Figure out how to utilize Adobe Reader’s dull mode so you can peruse PDFs without predominantly brilliant light.
PDF is such a typical record design that you most likely work with these documents frequently. It’s a disgrace, then, at that point, that not all PDF perusers include a simple to-utilize dim mode.
In the event that you have the remainder of your framework set up in dim mode—with light content on a dull foundation—opening a PDF around evening time could stun you with its mind-boggling brilliance. This is a particularly irritating issue on the off chance that you regularly read PDFs around evening time or for extensive stretches at time, for example, with PDF course books.
We’ll tell you the best way to utilize Adobe Acrobat Reader in dull mode for an encounter that is simpler on your eyes.
The most effective method to Use Dark Mode in Adobe Reader
To flip dull mode for your PDFs in Adobe Acrobat Reader, follow these means:
- Open Adobe Reader and head to Edit > Preferences (utilizing the Ctrl + K alternate route on the off chance that you wish).
- There, pick the Accessibility tab from the left sidebar.
- Then, search for the Document Colors Options area at the top. Inside this, check the Replace Document Colors checkbox, then, at that point pick the radio catch for Use High-Contrast tones.
- SelectWhite text on dark from the dropdown box close to High-differentiate shading mix. This subject is identical to dim mode, and is simplest on the eyes. In the event that you need, you can likewise attempt Green content on dark, which will resemble an old fashioned terminal.
- Presently, click OK to leave the Preferences window. You ought to quickly see that any opened PDFs currently show in dull mode. Any PDFs you see later on will utilize this dull topic, as well.
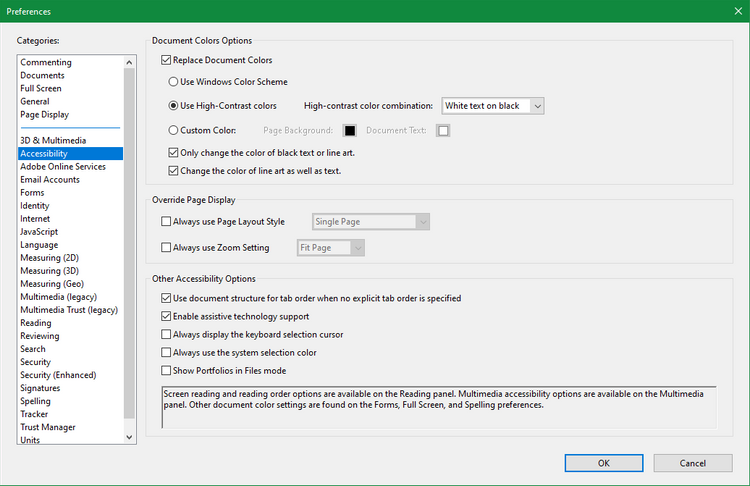
Note that this solitary influences text, so it will not flip the shades of pictures and other substance. This may make it intense for you to see a few things on the page after the switch, so investigate you leave dim mode empowered in Adobe Reader constantly. 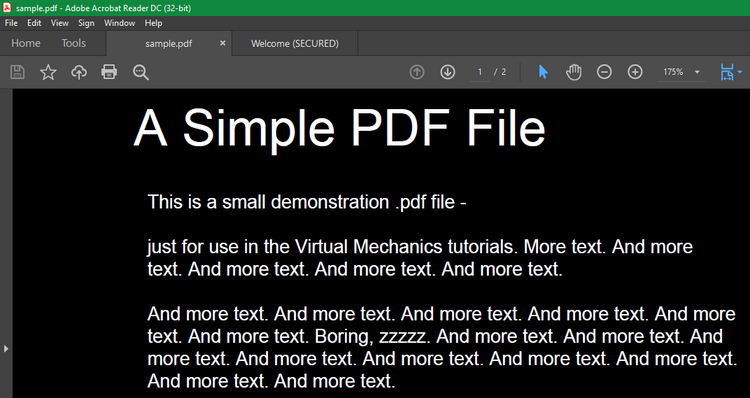
In case you’re not content with how your PDF glances in obscurity subject, you can change the shading plan on similar Accessibility alternatives page referenced previously. Take a stab at utilizing the Custom Color alternative for a dim foundation rather than dark, for instance. That may be simpler for you to see.
Also, on the off chance that you at any point open a PDF and don’t have any desire to utilize dull mode, you can wind down this setting. Simply open up Edit > Preferences again and uncheck the Replace Document Colors box to eliminate the setting.
Instructions to Change Adobe Reader’s Theme to Dark Mode
Beside changing the shades of the genuine PDFs, Adobe Reader incorporates two topics for its different components (like its landing page and the menu bar). As a matter of course, these follow your framework’s subject setting, yet you can change the Adobe Reader topic if it’s not showing in dim mode naturally.
To do this, go to View > Display Theme in Adobe Reader’s top menu bar. There, you can browse Light Gray and Dark Gray alternatives. Dim Gray is nearer to dim mode; it’s not completely dark, yet is the most ideal decision for dull mode fans.
This is autonomous of the alternative above, so you can utilize the dim topic for PDFs while saving the light subject for the menu components, on the off chance that you like.
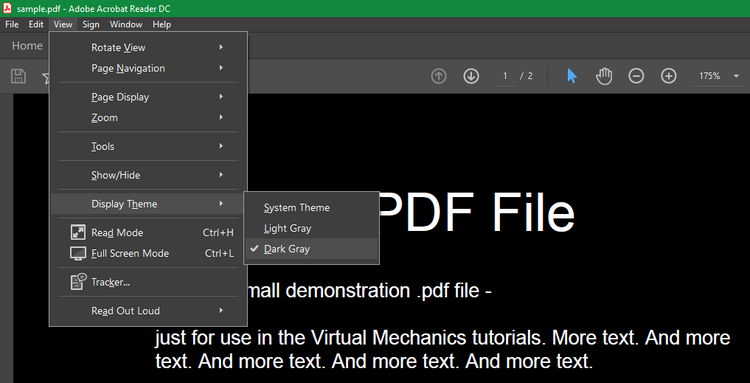 pdf
pdfThe Best Ways to Get PDFs in Dark Mode
With these two little tips, you can give Adobe Reader a respectable dim mode. It’s not great, however it’s superior to blinding yourself with brilliant components across the product.
On the off chance that you don’t care for Adobe Reader’s dull topic, why not attempt another PDF peruser? Some other PDF programming upholds dull mode, as well. You can likewise open PDFs in your program and utilize a dim mode augmentation to reverse them.

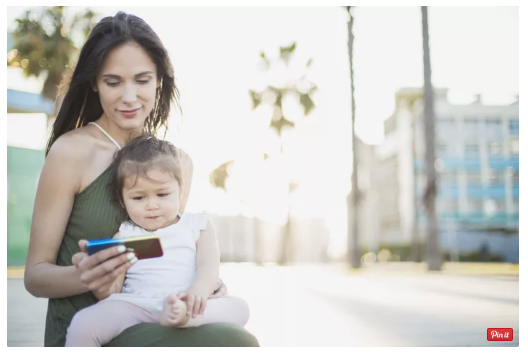
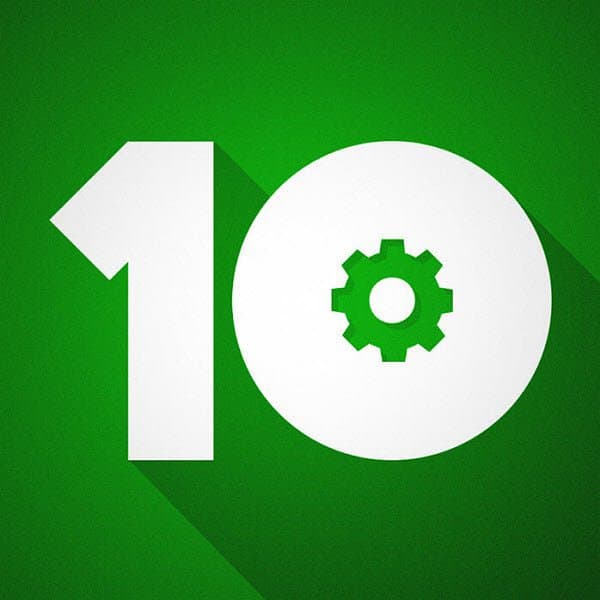


Leave a Reply