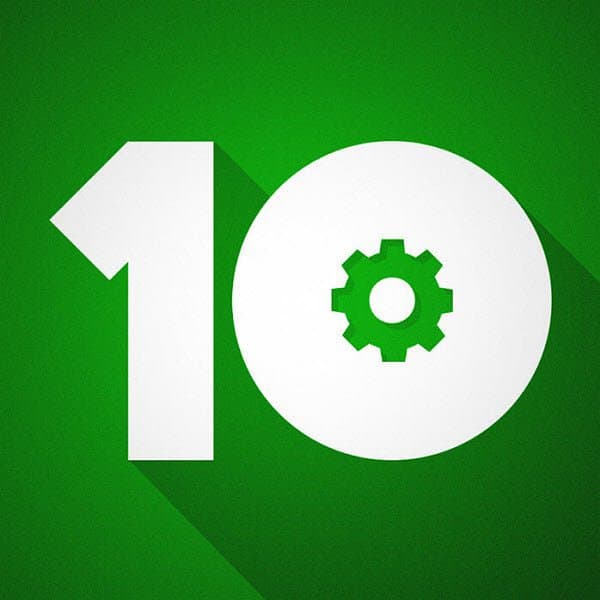
Show Hidden Files and Folders,Microsoft, through default, hides essential software documents and folders in Windows to preserve users from by chance deleting them. But if you’re tech savvy, and need to modify files for apps, or are troubleshooting, there are times while you’ll need get admission to to positive gadgets that are hidden.
This isn’t a brand new practice in Windows 10 through any means. Certain files and folders have been hidden in all preceding versions of Windows.
Show Hidden Files & Folders in Windows 10
It’s simpler to get to the File and Folders alternatives than is became in Windows 7. Of direction, as with every things Windows, there are multiple methods to get to a specific spot. But here I’ll show you a way to do it the use of the Settings app that’s destined to be the brand new Control Panel from preceding versions.
Launch the Settings app and in the Search area start typing: show hidden files and folders. By the time you get to “hidden”, you should see the result seem.
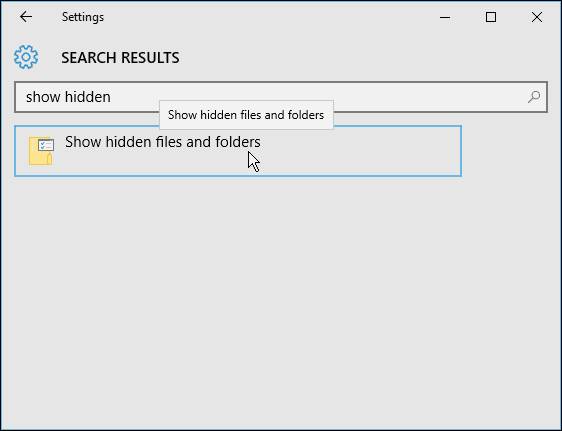
The File and Folder options conversation that you’ve visible in preceding variations of Windows opens to the View tab. From there pick out “Show hidden files, folders, and drives” and click on OK.
Here you could additionally make hidden gadget files appear, but until you’re troubleshooting or need to get to something deep in Windows 10, I recommend leaving them hidden.
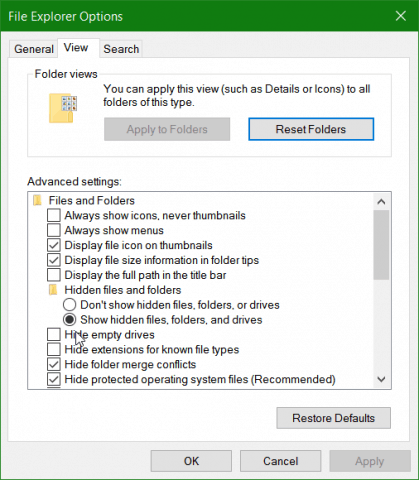
Here’s a have a look at the Settings app in the upcoming Windows 10 Anniversary Update (due this summer time) wherein I’ve set the brand new Dark mode.
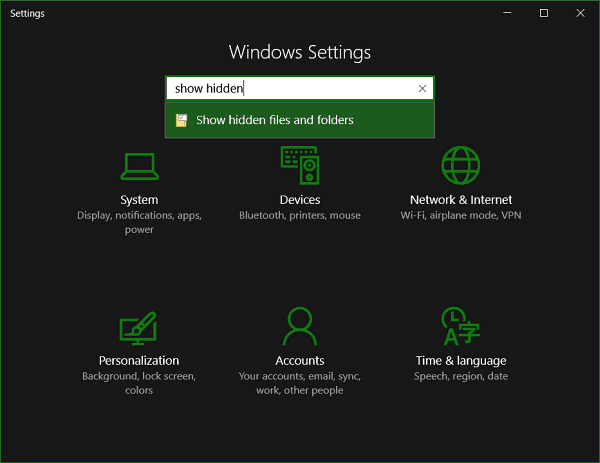
Note: If you don’t need to go through the Settings app, simply press the Windows Key and type: hidden files and folders and hit Enter. Or in case you decide on the Windows 7 manner,
you may bring up the hidden electricity person menu, pick out Control Panel, and then Folder Options. But, as I cited earlier than,
the Control Panel goes away at some point, so it’s a good concept to get used to the new interface.
If you operate the steps shown above, hidden documents and folders will always show up. However, you could use File Explorer to unhide them in a particular directory while needed. On the Ribbon, pick the View tab and then check Hidden gadgets inside the Show/hide segment.
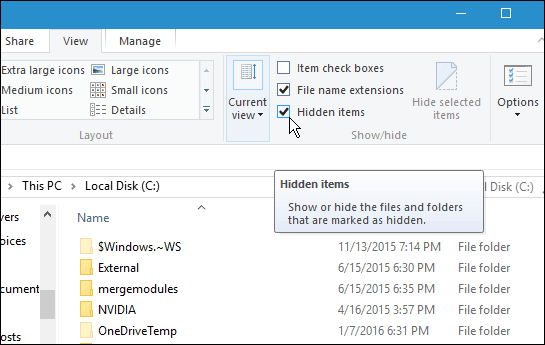
This is a good tip to know whilst you need to get right of entry to those hidden documents and folders to do some thing. For instance,
in case you need to store Windows 10 Spotlight lock display screen pictures,
you want to get right of entry to to hidden folders.
For extra on the use of documents and folders in Windows 10, study our article on the way to manipulate files and folder with File Explorer in Windows 10.




