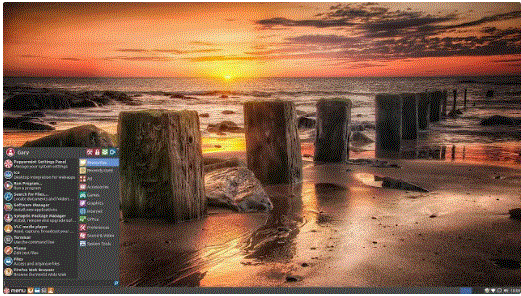Stop Background Apps ,There are numerous reasons why your pc is strolling at the slow slide. One of those reasons is all of the history apps that are affecting your laptop’s performance. You can enhance matters via disabling the ones historical past apps from running and ultimately get some velocity lower back.
There are a few methods you can strive to be able to preserve the ones background apps under manipulate. One requires which you make a few changes within the Registry Editor, so that you’ll want to be greater cautious than standard in order that no unintended mistakes are made.
Stop Background Apps ,Things to Keep in Mind Before Disabling the Apps
Before you buy groceries disabling all of the background apps, you should hold a few matters in mind:
- Disabling the heritage apps doesn’t stop the actual apps from operating. You can nevertheless release and use them. This will most effective prevent these apps from downloading information, using CPU/RAM and consuming battery even as you are not using them.
- Once an app is disabled, you may now not receive any notifications from it or see updated records it has to provide as notifications or tiles, including information within the Start menu tiles.
- Some of these apps depend on jogging inside the historical past to provide their core services. For instance, if you disable the Alarm app, the alarm will not go off when you set it. Of path, in case you already have an notable alarm clock with you, then you could disable the Alarm app as properly. It still relies upon in your utilization and possibilities.
Stop Background Apps ,The Easiest Way: From the Control Panel
To get right of entry to the historical past apps, visit “Settings” from the Start menu, and click on “Privacy.”
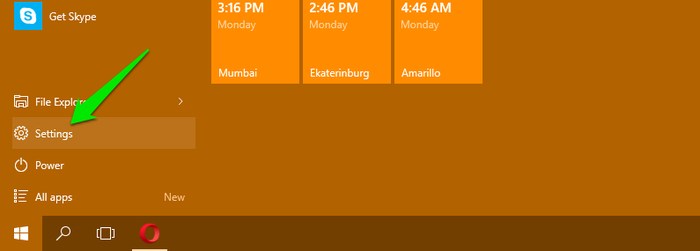
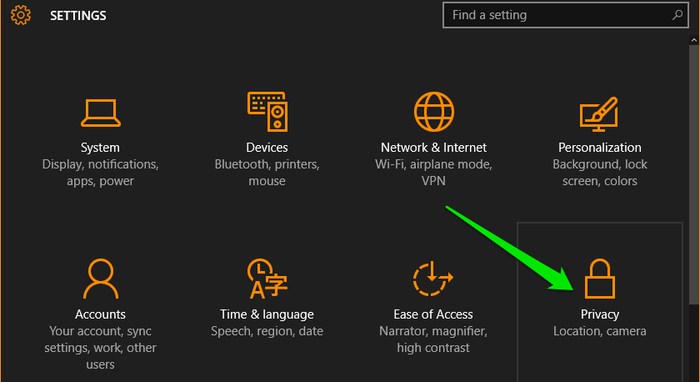
Scroll right down to the bottom of the left panel and click on “Background” apps. You must be capable of see all of the Windows apps inside the proper panel with an On and Off switch subsequent to them. Just click on at the transfer subsequent to the app you don’t use, and it’ll be grew to become off. If need be, you can undergo the equal technique at any time to allow the apps once more.
Tips-If you are inquisitive about understanding precisely how an awful lot sources these apps are the use of, you could accomplish that from the Task Manager. Just open the Task Manager (press Ctrl + Shift + Esc), and you may see all the facts below the “App history” tab. The records indicates utilization over a selected term.
Stop Background Apps ,Prevent Apps from Running in the Background Using the Registry
Note-Please backup your registry first earlier than making changes to it.
To open the Registry, press Win + R. When the search field appears, type regedit and the Registry will seem. When it opens, go to the subsequent location: “HKEY_LOCAL_MACHINE -> SOFTWARE -> Policies -> Microsoft -> Windows -> AppPrivacy.”
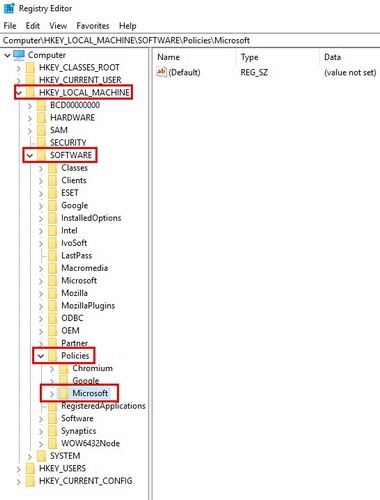
If you don’t see the AppPrivacy key, you’ll want to create it. Right-click on at the right pane on a blank space. Place the cursor at the New choice after which pick out DWORD (32-BIT) Value. When asked to name it, call it “LetAppsRunInBackground.”
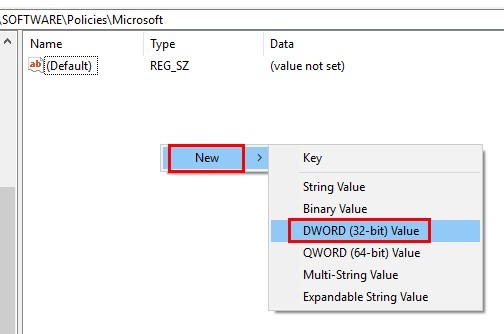
Once you’ve created it, double-click on on it, and whilst the brand new window appears, trade the Value information to “2.” Don’t forget about to click OK. If you exchange your thoughts and want to allow the apps to run within the history again, erase the “LetAppsRunInBackground” key or exchange its cost to “0.”
Stop Apps from Running in the Background Using the Local Group
If you are the usage of Windows 10 Pro, Enterprise, or Education variations, then you can additionally use the Local Group Policy to disable apps from going for walks within the heritage.
Press Win + R, but this time, type gpedit.Msc and press Enter.
You’ll need to discover the App Privacy app via clicking on “Computer Configuration -> Administrative Templates -> Windows Components -> App Privacy.” When you click in this remaining option, on the right pane you’ll see diverse options. Double-click on the option that says “Let Windows apps run in the heritage.”
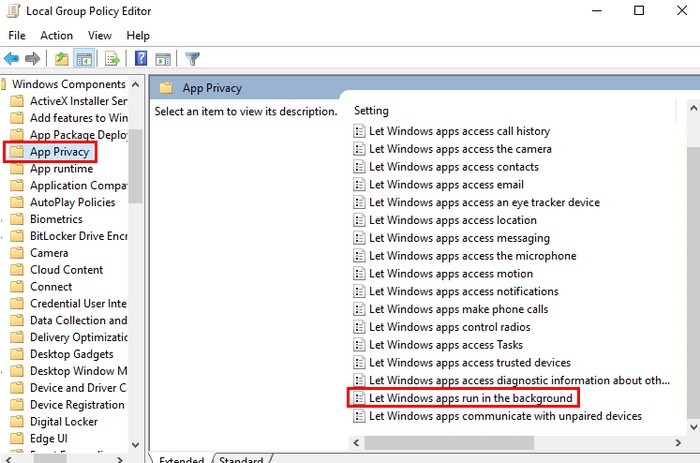
A new window will appear with the call of the option you clicked on. Click at the Enabled option at the pinnacle-left of the window, though the “Not Configured” alternative is going to be decided on through default. When you choose Enabled, a new set of alternatives are going to seem. One of these options is the default for the drop-down menu for all apps.
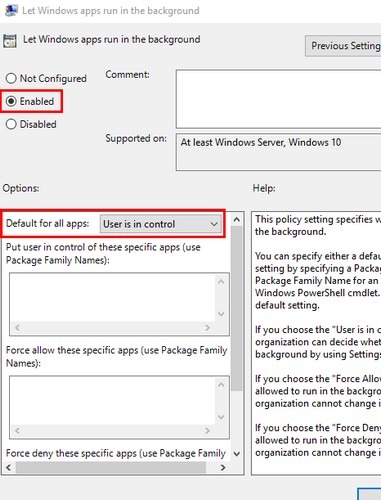
Click at the drop-down menu and select the “Force Deny” choice, click Apply, after which OK. You’re going to want to reboot your computer, so this is an incredible time to keep any essential work.
Running in the Background with Battery Saver Mode
Whenever your pc’s battery is at 20 percent, the battery saver mode will kick in mechanically. There is a manner to enable this feature notwithstanding the battery degree. Go to “Settings -> System -> Battery,” and find the Battery saver phase.
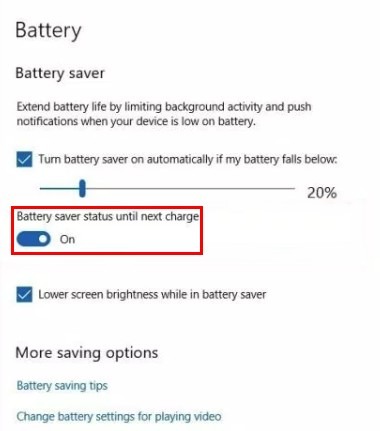
You must see an option that says Battery saver fame till subsequent charge. As lengthy as you have got this option on, your apps will not be allowed to run in the historical past. Keep in mind that this is handiest going to work for apps you bought from the Microsoft Store.
Conclusion
Background apps may be a hassle while you need to shop as a whole lot battery as viable. With these hints you may in the end have the ones heritage apps underneath manipulate. Do you have numerous apps strolling within the background for your computer? Tell us within the remarks.