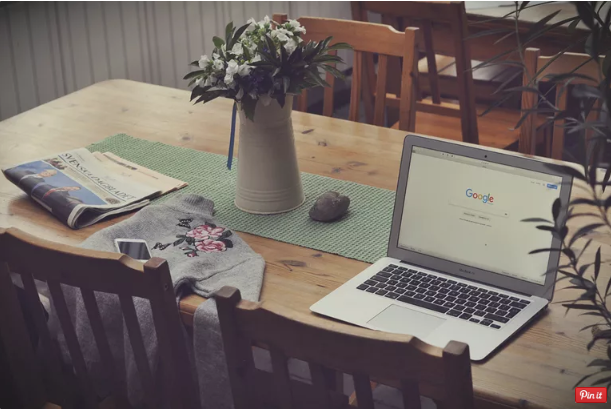
Trouble playing animations, films, or video games in Google Chrome is usually due to Adobe Flash now not running on Chrome.
While Adobe introduced plans to forestall helping Flash in 2020 because its usage has come to be decreasingly much less commonplace, it is nevertheless presently available as a Chrome plugin and ought to work properly.
In Chrome, Flash not operating probably method considered one of a handful of issues. Either changing a putting, correcting a trouble, or resolving an errors can be the answer.
Chrome Flash,Cause of Flash Player Not Appearing in Chrome
If Flash has been disabled within your Chrome browser, it will not be available on any website.
How to Fix Flash Player Not Appearing in Chrome
Enabling Flash in Chrome’s settings will make the plugin to be had to be used.
- Open a Google Chrome browser window.
- Select the ellipsis in the higher-proper corner to get right of entry to the Chrome menu.
- Select Settings. Chrome Settings will open.
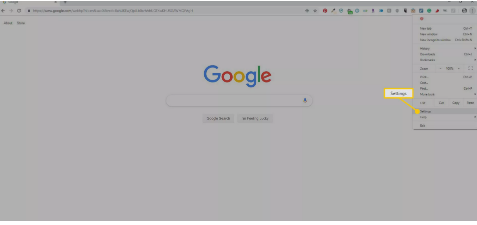
- Select Advanced at the bottom of the page.
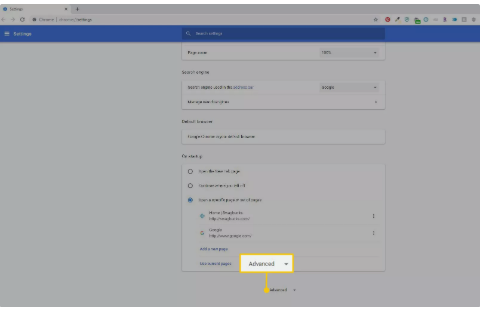
- Select Content Settings under Privacy and Security.
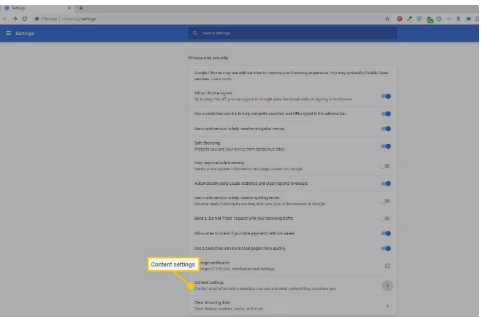
- Select Flash.
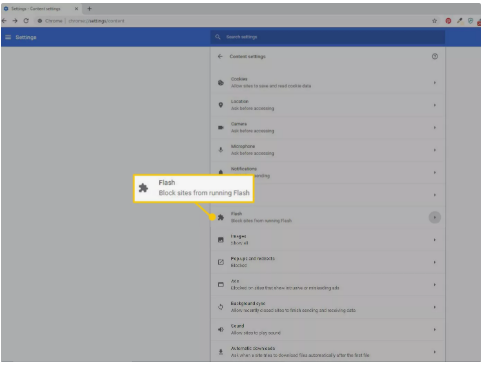
- Ensure that Ask first (recommended) option is toggled to On
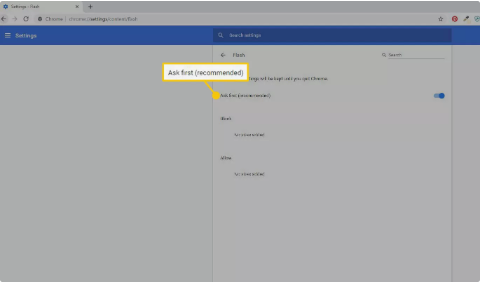
- Restart the browser.
Cause of Flash Not Working on Websites
Chrome Flash,Even if you previously enabled Flash to paintings on a domain you visit, every time you close up out of Chrome the settings are reset. You should trade the settings manually each time you need to enable Adobe Flash on a website you consider that requires Flash to paintings nicely.
How to Fix Flash Not Working on a Trusted Site
Chrome Flash,Changing the placing to enable Flash at the website online will remedy the problem until you close the window. You should exchange the settings manually every time you want to allow Adobe Flash on a internet site you consider that requires Flash to work properly.
- Go to the website on that you want Flash enabled.
- Select the Lock icon on the left cease of the cope with bar. A menu will appear with multiple options and data, such as a Flash phase.
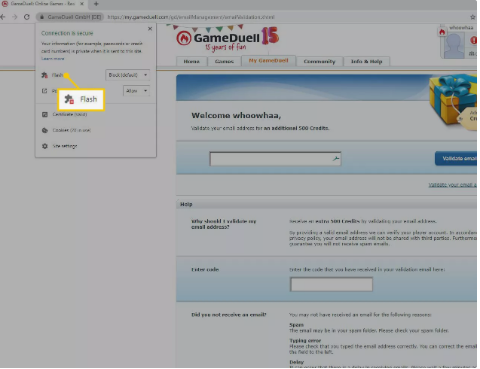
- Select the Flash drop-down menu and select Allow.
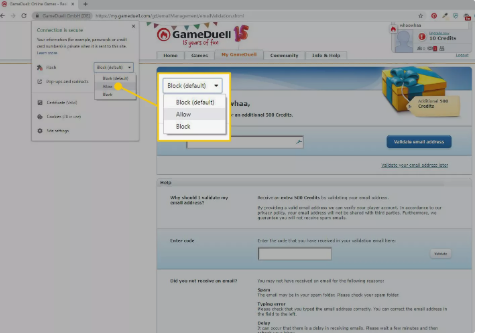
- Close the window. A message pointing out, “To follow your updated settings to this website, reload this page” will appear. Select Reload.
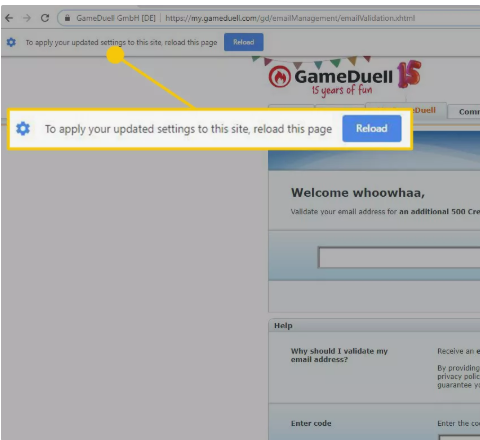
- Wait while the page refreshes. When it reloads, Flash will be enabled.
Cause of Flash Errors in Chrome
One of several mistakes would possibly appear if the Flash plugin isn’t updated or is corrupted. A required Chrome update could cause an blunders, as well. You can also see any of these messages when your Flash plugin wishes updated:
Adobe Flash has been blocked because it's out of dateCouldn’t load plug-inThe following plug-ins were blocked on this pageThis plug-in is not supported (or not responding)How to Fix Flash Errors in Chrome
If you see an blunders message whilst attempting to use Flash, the plugin would possibly need to be updated or reinstalled. Updating Chrome could also resolve the issue.
- Open a Chrome browser window.
- Type or reproduction and paste chrome://components in the address bar and press Enter. Chrome Components will open.
- Find Adobe Flash Player and pick Check for Update. Any update available may be carried out.
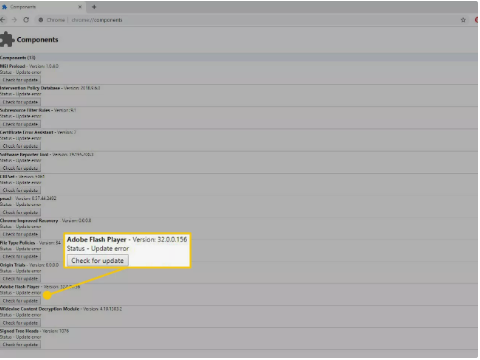
- Go back to the content material you had been looking to view or hear and reload the page. If it’s miles nevertheless no longer running, keep troubleshooting.
- Select the ellipsis within the higher-right corner to get admission to the Chrome menu.
- Select Update Google Chrome if it’s miles listed inside the menu. (If this doesn’t appear, you are the usage of the maximum current version.)
- Choose Relaunch after Chrome is up to date.
- Go returned to the content you have been trying to view or pay attention and reload the page. If it’s far nonetheless no longer working, hold troubleshooting.
- Go to adobe.Com/move/chrome.
Tips: Only install Flash from Adobe’s website
- Select your computer’s operating system in the Step 1 window.
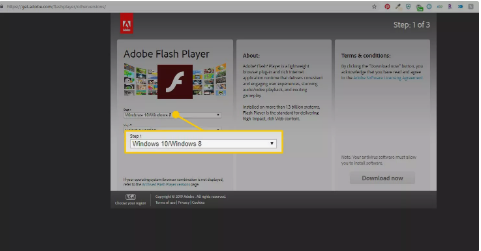
- Select the option listing PPAPI in Step 2.
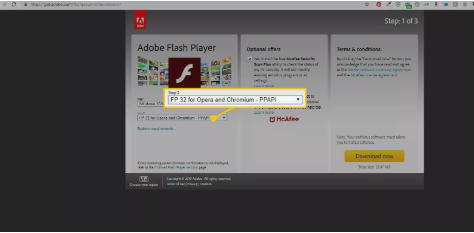
- Clear the check boxes for any default software you do not want to install and then select Download Now to reinstall Flash.
Flash Plugin Crashing
If you notice an mistakes message declaring that the Flash plugin has crashed otherwise you see the Flash icon in your address bar, force the plugin to shut after which reload it.
- Select the ellipsis in the upper-proper nook to get right of entry to the Chrome menu.
- Select More Tools.
- Select Task Manager. The Google Chrome Task Manager window will open.
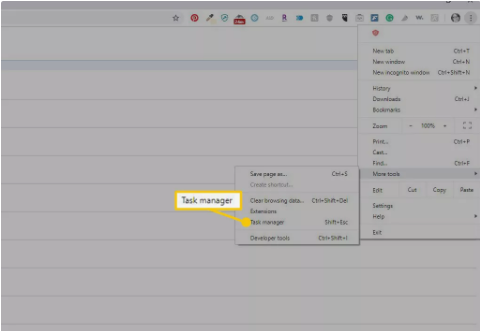
- Select Plug-In: Shockwave Flash.
- Select End Process.
- Close the Task Manager window.
- Go back to the content you were trying to view or hear and reload the page.



