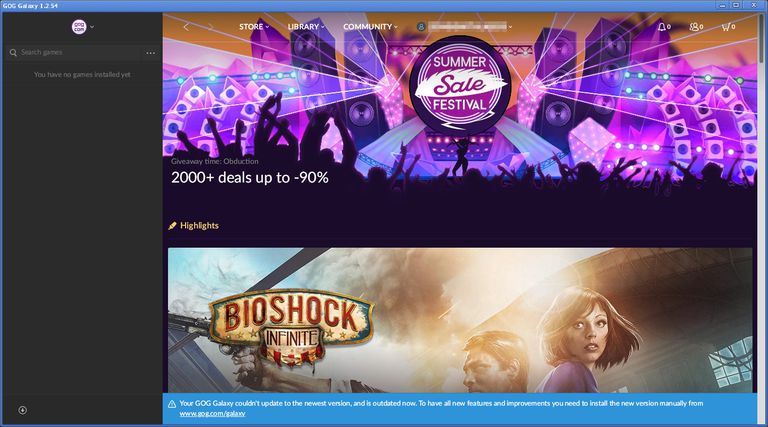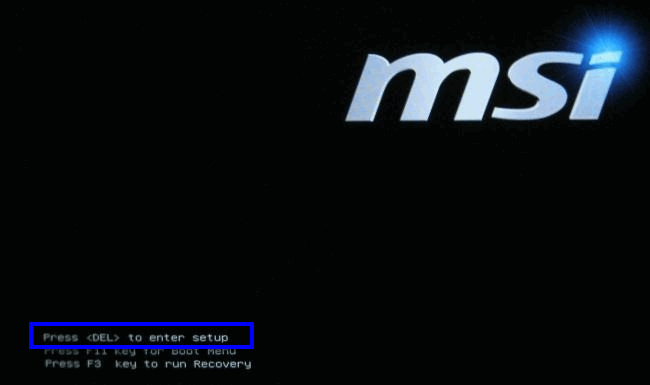Clear the Cache,Is your iPhone or iPad performing slower than common? It can be that its garage is almost full, or there are numerous hidden files that can be hindering it from walking at optimal velocity.
Whenever you use your iPhone or iPad, heaps of tiny, hidden files are created for your apps, containing records had to run the apps. These are stored in a temporary region in your device’s memory known as the cache. Such documents consist of reminiscence hogs, junk files, and other unwanted or temporary cache documents, and whilst your iPhone or iPad may have their caches cleared robotically by using the machine, you may nonetheless do it manually.
Your iPhone or iPad carries many one-of-a-kind styles of cache like App Store and Safari, so there’s no single method that clears every type.
Clear the Cache,Clear Cache on Your iPhone or iPad
Restarting your iPhone or iPad is a remarkable manner of clearing the cache. Although this doesn’t clean all cache types, like web browsers (Safari) or some 1/3-celebration apps, it deletes temporary files, thus fixing problems at the same time as releasing up garage.
Clear Web Browser Cache
This is the most commonplace cache to clean on any device. Safari is the main net browser in iPhone or iPad gadgets and it includes saved webpages, cookies, and snap shots, among other files.
To clear the Safari cache, complete the below steps.
1. Tap Settings -> Safari.
2. Tap “Clear History and Website Data.”
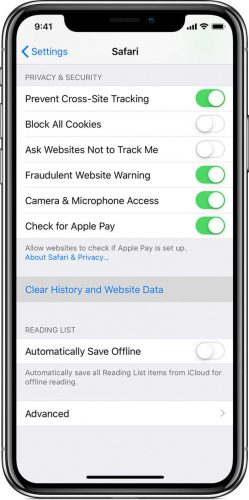
3. Tap “Clear History and Data” in the pop-up menu (you can cancel if you decide not to).
Note: to clear data from individual websites without clearing the Safari cache entirely, tap “Advanced -> Website Data -> Edit.”
Clear App Store Cache
All iOS gadgets include the App Store pre-loaded, and this, too, has a cache that affects how you operate your iPhone or iPad. Sometimes it can save you you from updating apps when there’s a trouble.
To clean the App Store cache, comply with the steps beneath.
1. Tap App Store.
2. On the row along the bottom of the app, tap any of the buttons you see ten times a row.
3. The App Store app will restart automatically. Once this happens, the cache has been cleared.
Third-Party App Cache
Clearing the cache of 0.33-birthday celebration apps may additionally vary as some may not will let you do it without delay – it depends on whether or not the developer gives that feature or no longer. Check your app settings to look your alternatives.
If you’ve got apps that don’t have a clean cache button, deleting and reinstalling them enables. Follow alongside underneath to do that.
1. Identify the apps taking up the most space on your device by going to “Settings -> General -> iPhone Storage.”
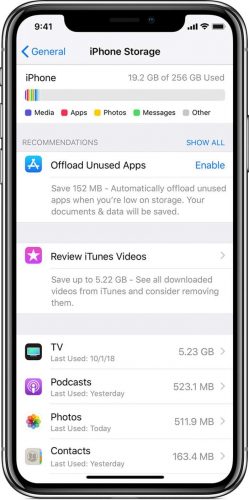
2. Tap each app to learn more about it.
3. On the app’s screen check the “Documents & Data” line to see how much space it uses.
4. Follow the normal steps to delete the app, but remember that this may delete all files created by the app. However, this does clear the cache.
Your iPhone or iPad will provide you with the option to preserve documents and records from the app. If they’re objects you can down load once more, delete them. If not, keep them.
Alternatively, you could attempt 0.33-birthday celebration cleansing software program, although it would most probable run for your computer working system, rather than your iPhone or iPad.