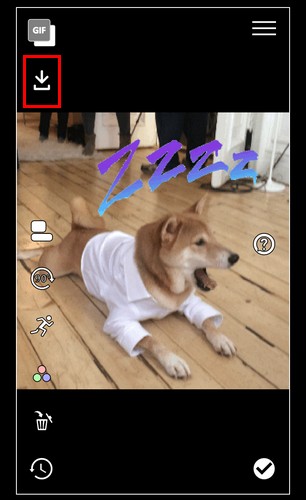Chrome Not Playing Videos? How to Fix It When videos stops operating, it is able to be irritating. If your version of Chrome isn’t always playing movies, right here’s the way to troubleshoot it, beginning with the handiest and most commonplace methods.
Check that you’re running the latest version of Chrome Chrome is regularly updated, and frequently video websites will replace in tandem to conform with Chrome’s new requirements.
- Select the three small dots in the upper right-hand corner.
- Select Update Google Chrome, if it’s available.
- Restart the browser when prompted.
Tips:You may also see a small inexperienced icon with a white arrow in it in preference to the three dots; indicating an update is available.
Alternatively, from the menu, pick out About Google Chrome. If an replace is available, it’s going to begin downloading.
Important:Updating Chrome will typically require restarting the browser, so store any paintings you’ve got been doing earlier than you begin the update.
Chrome Not Playing Videos? How to Fix It Look to see if the video is publicly available . If you’ve been despatched a hyperlink via a friend to a video, that video may additionally have regulations regarding who views it, or there can be tools including an “age gate” in vicinity, which requests your delivery date as a way to see the content material.
Enter the name of the video into Google or the hosting internet site’s seek bar and see if a result comes up. If you do not find it, it’s in all likelihood most effective to be had to a choose few human beings.
Enable JavaScript. Chrome Not Playing Videos? How to Fix It For safety, Chrome or external software program can also once in a while disable packages like JavaScript. This is especially real in case you’ve been issue to an tried hack or a malicious website.
To re-enable Javascript:
- Select the three vertical dots in the top right of the Chrome browser.
- Select Settings.
- Scroll to the bottom and select Advanced.
- Select Privacy and Security, then select Content Settings.
- Select JavaScript, then select Allowed.
- Restart your browser and try the video again.
Download, or enable, Flash.Adobe Flash is a “legacy” software that has some safety troubles, and Google and different browser developers have moved to forestall the use of it. However, a few web sites haven’t updated their videos.
1.If a video uses Flash, you may be brought about to down load and set up Flash Player. 2.Once it’s completed, examine your web address bar, and pick out both the lock or an I in a circle icon on the left. A menu will open. 3.To the right of the phrase “Flash,” you’ll see a hard and fast of arrows. Select them, then pick out Always allow. This will permit Flash for best this internet site; you’ll want to enable it for every internet site that requires it.
warning:Flash can be risky and has multiple protection problems. You must best allow it for web sites you accept as true with.
Run a speed test :Videos are broadband extensive and in case your connection has bogged down for some reason, it can go away motion pictures without end loading. Go to a website including speedtest.Net and pick Go. It ought to inform you if there is a problem along with your internet speed.
Chrome Not Playing Videos? How to Fix It Clear your cache. Sometimes those can restrict using video. To take a look at this:
1.Copy the internet deal with of the video you need to view. 2.Select the 3 vertical dots in the upper-proper corner, then choose New Incognito Window. Alternatively, you may press Ctrl+Shift+N. 3. Paste the internet cope with into the browser bar and see if the video works. If it does, follow our instructions to clear your cache, then try the video once more.
Important:Remember that clearing your cache will log you out of maximum web sites and may alternate your settings on others, so write down any important passwords you haven’t stored or memorized.
Chrome Not Playing Videos? How to Fix It Test your extensions and plug-ins: If clearing your cache failed to work, and the video capabilities in incognito mode, an extension may be the wrongdoer:
1.Select the three vertical dots. 2.Hover over More Tools, then choose Extensions. This will open a new tab for your Chrome browser. 3.Keeping the video open in every other tab, turn your extensions off separately, reloading the video after an extension is disabled, and seeing if it plays. 4.If the video performs after an extension is close off, choose Details and check for toggles and settings which can intervene with video, consisting of Disable JavaScript. 5. If you cannot find something, absolutely go away the extension off and tell the enterprise of the hassle; you could locate them within the Chrome Web Store by way of scrolling down and choosing View in Chrome Web Store.
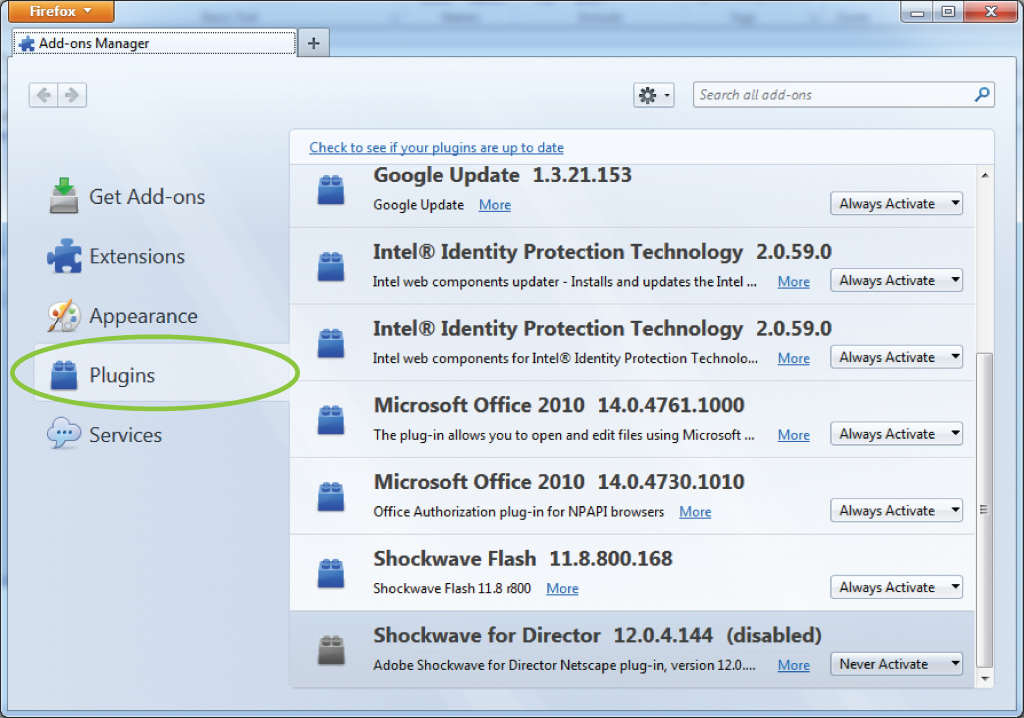
Chrome Not Playing Videos? How to Fix ItDisable hardware acceleration. Chrome will sometimes use your laptop’s pics processing unit, or GPU, to help render web pages. If your GPU is being used for different tasks, if its drivers need to be updated, or if it’s surely incompatible with the video layout, it could battle to play motion pictures on the net.
Note:Disabling hardware acceleration may affect how speedy Chrome masses aid extensive webpages. You may also want to take into account re-allowing hardware acceleration after you watch the video.
To resolve this:
- Select the three vertical dots, then select Settings
- Scroll down and select Advanced.
- Scroll down to System.
- Toggle off Use hardware acceleration when available, then attempt to play the video again.
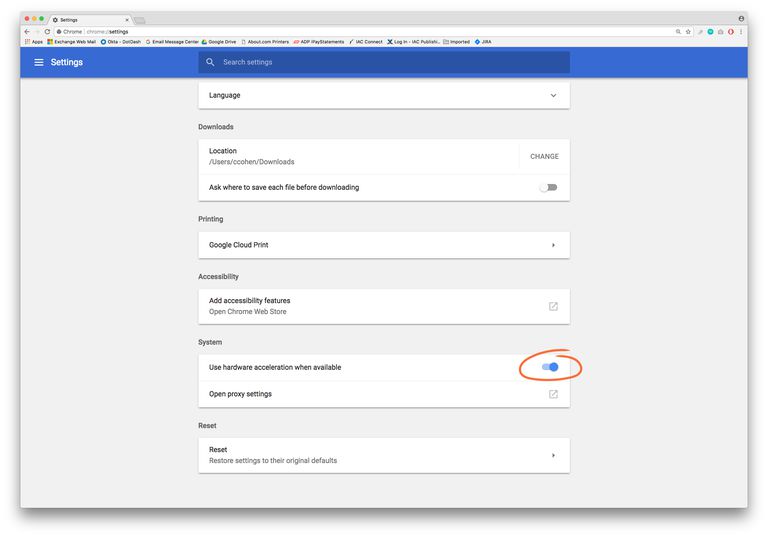
Reset your Chrome browser.If all else fails, you could completely reset Chrome. This may be essential if applications or extensions have modified settings and also you can not easily reach them.