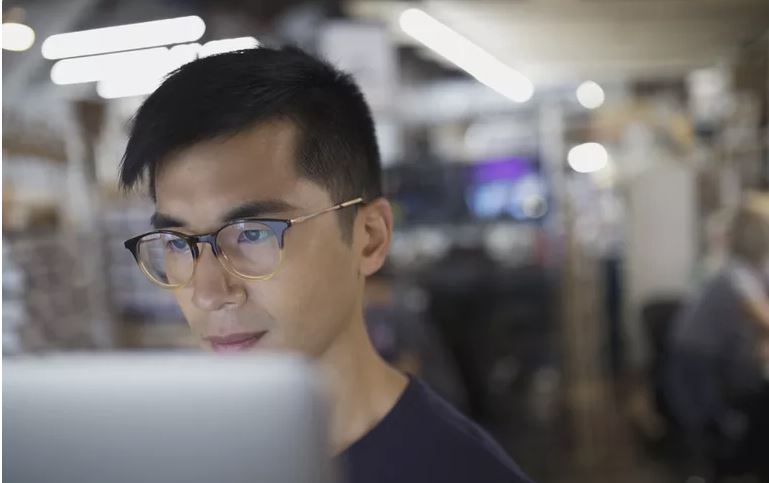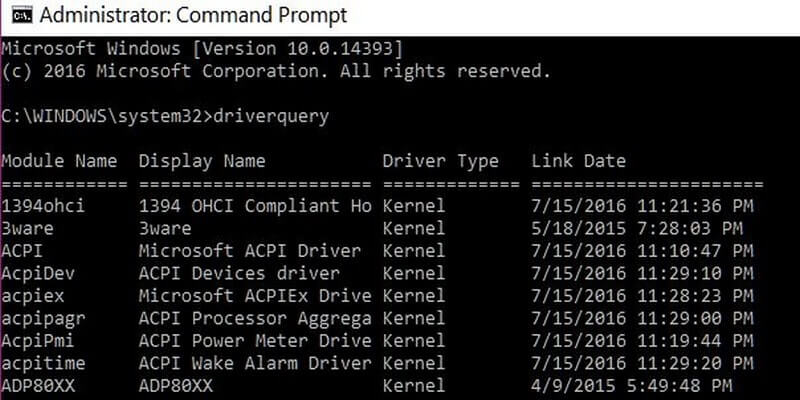
Windows command prompt commands, UIs in Windows permits doing a lot of tasks. However, UIs are human-pleasant however now not sincerely computer-pleasant: you can’t launch automatically a challenge that does “Windows (previously the start menu) > Shutdown button > Restart”. Windows command set off commands and, in truth, instructions, in standard, are a combination between a programming language and actions you may do in the user interface.
The cause is to kind a chain of words that explains computer what you need to do. The brought advantages compared to UIs is that you can release dozens to a hundred (!) of commands you prepared in a textual content report via a unmarried click. Even higher, you may schedule it to release at a selected time. But it’s still less difficult than programming. That’s why the command prompt is so popular within the developer’s community. So in case you want to benefit, it’s time to get to know beneficial cmd instructions!
- Starting Point: Basic CMD commands
- Make commands more powerful: pipes and tips
- Chaining Windows commands safely
- Deltree command
- Driverquery
- Ping
- Pathping
- Tasklist
- Taskkill
- System File Checker
- Repair-bde
- NetDiag
- Tracert
- Conclusion
Starting point: Basic CMD commands
What you can do in a command line relies upon on the software information your commands. In Windows, it’s either cmd.Exe or PowerShell. PowerShell is first-class however it calls for .NET framework and you could no longer have access to it in Windows Recovery or Windows Safe Mode.
On the alternative aspect, cmd.Exe represents the shell you’re going to use in such instances listed above. As well, .Bat files are utilized by cmd.Exe and are nonetheless the maximum not unusual way to distribute shell scripts in Windows: so gaining knowledge of cmd.Exe approach you may read .Bat files yourself.
In order to release Win 10 command prompt, click at the Windows menu, then pass in Windows System folder and open Command Prompt. Please observe that if you run the command activate without management rights, all cmd instructions typed inner it is going to be with out rights as nicely. That’s first-class to keep away from issues even as studying.
Let’s start by displaying text with echo:
1. echo Testing currently CMDThis will show the text after the echo. Congratulations for your first command! Displaying things is beneficial in scripts and in loops, in order to reveal a listing or to suggest development. In order to show two lines:
1. echo Testing currently CMD & echo Next lineThe & operator allows executing two commands in one line.
It’s particularly useful in commands you directly type. That’s critical particularly if something must release speedy after some other project.
In command line you often work with files
So you may also need to understand what are current files in the folder you’re in. Right, you could use the Windows Explorer too in any other window however while you simply can’t, the command set off listing listing approach is the manner to head. Also, you can ignore or show hidden documents extra without problems. So:
1. dirNow, you may be looking for a specific file. You have a starting point but you don’t know the exact folder. In dir you can show all files in current directories, but also files in subdirectories in one command:
1. dir /SBut when you know a little more dir, it allows you to do searches. It has a way different behavior than Windows Explorer search but it’s useful. Let’s say you need to find a file with the word SQL in the filename:
1. dir /S *sql*Please word that if you seek the word positioned, it’ll match also the filename enter or output as each words comprise placed. The search is case-insensitive, as Windows usually forget about cases whilst it’s approximately files and directories.
Then you can want to show a file’s content material the use of the sort command. Don’t achieve this with too large files even though or your command activate can be full of too many lines.
1. type "filename"That’s the right time to tell you something you should do in all command prompt commands: put double quotes around filenames.
Yes, it’s tempting to win few keystrokes and now not do it but typically, it’s going to cause you a problem in the future. You don’t want to have your filename interpreted as a shell command, and it permits you to greater easily use filenames with spaces.
But what to do when that record is simply too long to match at the screen? A single command isn’t enough, that’s why I want to reveal you a way to integrate commands.
Make commands more powerful: pipes and tips
When a command outputs too much content to fit on the screen, you will need to use the more program.
This is one of the easy cmd commands that you’ll want in lots of occasions for the reason that command set off on Windows 10 can’t comprise lots text. Greater works like this: it prints one display screen of textual content and also you press the Spacebar to show the following screen of text till you’ve read it all.
However, unlike other instructions we’ve seen to this point, it takes the textual content as input. A lot of textual content.
So you need to redirect the text from type command to move, otherwise, it won’t work out. You can do so using the pipe | operator.
One the left side, you put a command to supply output. On the proper facet, you write a command in an effort to obtain the output and do something with it. So for instance while looking to have a look at a protracted text file:
1. type "filename" | moreWe use this technique here with type and more, but it can work in other cases. Such as when you look at the Windows command line commands help:
1. help | moreNote that if you no longer need to show the next screen and you want to leave more, you just need to press the Q letter. You can also press an equal sign = to know the current line number.
And even better: you could pass a few lines at the beginning of the output. Example while you need to list a listing but you don’t want to look the header:
1. dir | more +7The number of lines you want to skip is written after the plus + operator. By the way, you don’t need to use type to display a file using more. It supports directly file display by putting the filename at the end of the command:
1. more "filename"It has an added benefit: more tells your position in the file with a percentage.
Generally, if you have the time whilst a feature is bundled in a command, try to use it instead of chaining commands. You will often locate brought advantages that can be handy for you.
But the best pager of the world doesn’t replace a good text editor, so sometimes you really want to have the output of a command in a file instead.
Good news: there’s another cmd.exe operator for that, the greater than sign >. You use it like this:
1. tree /F > "files.txt"As you can see, first the command is written normally, as you would if you wanted to see the result in that dark Windows 10 window.
Then you have got the extra than > operator and after this operator, you positioned the filename in which the output can be stored. Much like when you do “File > Save” in an software, you’ll commonly placed the name of a new, non-existent record. Well, in case you really want, you may positioned the call of an existing report. Be careful even though, this operator will update the really present file, successfully deleting all its contents, similar to with “File > Save”.
Even higher, there’s a 2d operator, double greater than >> operator. This one lets in appending the output on the end of an existing report. This is without a doubt handy to evaluate a couple of commands output but also you could literally write documents with echo instructions utilized in command prompt, similar to this:
1.echo Copying files > "Command log.txt"
2.copy "Big Archive.zip" "Backup Big Archive.zip"
3.echo Copy successful > "Command log.txt"It’s additionally a sensible manner to concatenate two textual content documents. Yes, the use of the double extra than operator and sort software, you can abruptly concatenate two files. Combining accurate features from extraordinary packages is an critical factor in the command line.
Type program alone might not look useful, but that’s for this kind of combination that it exists. So for example, concatenating files is useful to combine your monthly reports in CSV:
1.type "September report.csv" > "Combined report.csv"
2.type "October report.csv" >> "Combined report.csv"Note that in case you supply double more than >> operator the call of a new, non-present record, it’ll just create it and positioned the output, just like what unmarried more than > operator would have accomplished. There’s a bonus: all cmd prompt commands support these 2 operators!
And due to the fact that there’s generally by no means sufficient bonuses, it might be cool to realize a few greater operators, similar to a way to appropriately run multiple related commands.
Chaining Windows commands safely
Now, we’ve seen earlier a way to chain instructions with &. The factor is that, while you chain commands, it’s typically because they’re associated and also you simplest need to execute the 2d command if the first worked out.
For example, you want to create a brand new directory and replica that report on this new directory. Now, if the directory introduction failed come what may, are you virtually certain you need to copy that report? The replica would possibly fail in cascade due to the fact the listing doesn’t exist, but the directory introduction might also have failed because the folder already exists after which your copy may additionally erase a report you didn’t intend to. That’s precisely where you begin to marvel in case you really want to run that reproduction without checking.
By the usage of the double ampersand && operator, the 2d command will only ever execute if the primary one labored efficiently. Here’s an instance with our create directory then reproduction:
1. mkdir "v2" && copy "index.html" "v2"If you run this command once, assuming you have got an index.Html report, you will get a brand new listing and in this directory, there could be a replica of the index.Html document. However, if you delete the index.Html file within the new v2 listing thru Windows Explorer and then you definately run once more the command, you’ll see that index.Html doesn’t get copied: that’s the evidence the && operator works out.
But how does it know that? There’s a component known as exit code. When an utility exits, it always gives an go out code to the running machine in order to signify if all gone proper or not. This manner processes can launch another method and feature a easy way to realize how the task released long past. Generally, an go out code of 0 is taken into consideration as “Everything went exceptional!” and if it’s something else than a 0, it’s taken into consideration that the software had an mistakes and the variety is the error code.
Exit codes are a basic Windows instructions concept or maybe a core concept, hence why it’s included directly inside the syntax of cmd line commands. Well, exit codes aren’t in a dark variety handiest handy to Windows command line operators, the go out code of the remaining command is saved in %ERRORLEVEL% command variable.
In the command line, we regularly want to extract data and once in a while we need most effective one line or one unique file. It can be simpler for you to tell the pc to discover a selected date for your log file in place of scrolling thru yourself. That’s the cause of the find device. It searches a string in textual content and suggests any line containing that string to permit easy filtering. Let’s get again to the log file filter out example, the command would look like this:
1. find "[07/Oct" "Connections Log.txt"See how it helps to peer more without a doubt what’s going on? But locate does no longer simplest works with documents operator, it can additionally be used to clear out strains you actually need to search for, along with your IP address the use of ipconfig, which is one of the Windows System commands:
1. ipconfig | find "IPv"See how it’s convenient? Instead of an entire screen, you get only some lines with exactly what you want. Maybe you’ll want to preserve it in Windows 10 command activate listing!
Take a take a look at some more Windows Prompt instructions:
1. Deltree command
This is one of the maximum important command prompt home windows instructions. It is a brief form of delete tree. Deltree is a command applied to delete files and directories for all time from the laptop or computer. It is an outside command this is available inside the Microsoft working structures.
Syntax:
This command removes a listing and all of the subdirectories and documents in it.
To delete a couple of files and directories the syntax is as proven underneath:
DELTREE [/Y] [drive:]path [[drive:]course[…]]
Where
/Y: Crushes supporting to validate if the person desires to delete the subdirectory.
[drive:]
direction: This defines the call of the listing person desires to take away.
Example:
deltree c:MyFile
When the consumer fires the above command in the command prompt home windows 10 then it deletes the MyFile listing and the entirety present in that listing.
2. Driverquery
This is one of the maximum essential home windows instructions. Wrong device drivers can point to any amount of gadget dilemmas. If customers need to view which drivers are positioned on a Windows operating system, they are able to reap this with the aid of executing the driverquery home windows command line device. This command comes beneath basic cmd activate instructions which offers facts approximately each driver that is being applied.
The command is:
driverquery
If a consumer wishes a chunk extra record, you can affix the -v switch. Another opportunity is to affix the -si switch, which makes the device to demonstrate signature information for the drivers. Here’s how they seem:
driverquery -v
driverquery -si
3.Windows command prompt command, Ping
Ping is probably the easiest of all distinguishing command spark off home windows 10 commands. It is utilized to check essential TCP/IP connectivity to an internet host. To practice it, simply input the command, observed with the aid of the alias or IP address of the host you need to examine.
For instance:
ping 192.168.1.1
Always remember that this command will perform best if the Internet Control Message Protocol (ICMP) movement is allowed to move between the 2 computer systems. If at any time a firewall is stopping ICMP visitors, the ping will smash.
4. Pathping
Ping does an brilliant duty of informing users whether computers can interact with every other over TCP/IP, however if ping does smash then users will now not provide any information regarding the traits of the collapse. This is in which the home windows command spark off commands like pathping are reachable. The command is given beneath:
pathping 192.168.1.1
Pathping is supposed for circumstances wherein one or more routers stay among hosts. It conveys a series of packets to each router that’s inside the course to the target host in an try and find out whether the router is operating moderately or filtering packets. At its purest, the syntax for pathping is equal as that of the ping command.
5. Tasklist
This is one of the quality home windows command activate instructions. The tasklist command is created to present information approximately the obligations which might be operating on a Windows operating machine. Users can put the subsequent command:
tasklist
The tasklist command has many arbitrary switches. The -m switch, which makes tasklist to demonstrate all the DLL modules related with a activity. The next is the -svc switch, which places the settings that lower back each task. Here’s how they work:
tasklist -m
tasklist -svc
6. Windows command prompt command, Taskkill
This is one of the basic cmd instructions. The taskkill command eliminates a mission, either by way of title or by way of system ID. The arrangement for this command is possible. Users ought to hearth the taskkill command with -pid (manner ID) or -im (picture call) and the identify or manner ID of the activity that they need to forestall. Here are two samples of the way this command operates:
taskkill -pid 3125
taskkill -im chrome.exe
7. System File Checker
One can say that this command comes under the most essential home windows commands. Wicked apps will often strive to alternative kernel device files with altered variants in an try and advantage manipulate of the gadget. The System File Checker can be applied to check the probity of the Windows machine registers. If any of the folders are discovered to be lost or nefarious, they will be repaired. Users can execute the System File Checker by way of utilizing this command:
sfc /scannow
The sfc /scannow command examines all secured gadget documents, and substitute damaged files with a cached model that is located in a compressed enclosure at %WinDirp.CSystem32dllcache.
8. Windows command prompt command, Repair-bde
This is one of the maximum brilliant windows command line commands. If a drive that is secured is going through some problems then customers can seldom retrieve the facts utilizing a carrier named repair-bde. To apply this command, users require a goal force to which the retrieved records can be recorded, in addition to the BitLocker retrieval key or recovery password. The primary syntax for this command is:
repair-bde <root> <target> -rk | rp <root>Users must define the root power, the goal drive, and both the rk (recuperation key) or the rp (healing password) switch, along side the path to the restoration key or the restoration password. Following is the example:
repair-bde c: d: -rk e:\restore.bek9. Windows command prompt command, NetDiag
Conceivably the maximum treasured of the cmd spark off commands which might be advanced into Windows is NetDiag. The NetDiag command is outlined to operate a series of analyses at the computer on the way to help the professional caricature out why the pc is encountering networking difficulties. The command is shown below:
Netdiag
Listing the NetDiag command with the aid of itself will make all the feasible analyses to be protected. Netdiag can help customers to interpret any quantity of community troubles including Monitoring Virtual Private Networks.
10. Windows command prompt command, Tracert
The tracert command tracks the course it sporting events for a packet to the touch a target and presentations users an erudition about each jaunt alongside that direction. For example, if customers run tracert abc.Com, they’ll word statistics approximately every link the packet communicates with on its direction to touch the server. If users are having worries evaluating to a internet site, tracert can explicate in which the enigma is transpiring.
tracert abc.com
The above command is one of the most crucial command prompt windows 10 commands.
<iframe width="773" height="460" src="https://www.youtube.com/embed/Cj7PKD1uBFo" frameborder="0" allow="accelerometer; autoplay; encrypted-media; gyroscope; picture-in-picture" allowfullscreen></iframe>Conclusion
You must now have greater equipment to use the Windows cmd instructions successfully. With some of these recommendations and instructions listing, you ought to be able to do new instructions but additionally leverage more from instructions you already use, if you used the command line formerly.
Now it’s time to practice. Try these commands in a folder you create in particular for assessments, reproduction few files and spot what you can do.