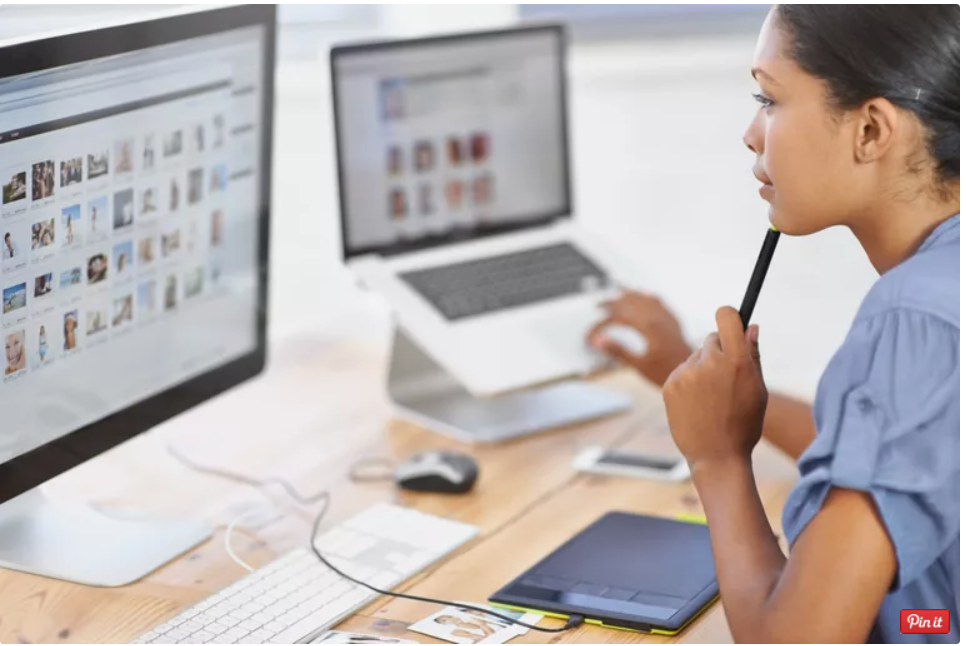Experimental mode is an inbuilt Windows highlight, however when would it be
It wouldn’t not be right to say that in spite of its strength in the work area working frameworks market, the Windows climate actually has a terrible rep for its exhibition.
It crashes, gets outrageously cart after refreshes, and is the most malware defenseless working framework. Nonetheless, to battle the present circumstance, Windows has and keeps on presenting a large group of free instruments that act the hero when your Windows goes crazy. Windows protected mode is one such instrument.
All in all, what is protected mode, and how can it truly work? We should discover…
What Is Safe Mode in Windows 10?
Protected mode is an approach to boot up your Windows 10 working framework without the things of extra applications, rather than normal activities, in which every one of the standard drivers and applications are stacked.
The reasoning behind utilizing experimental mode, i.e., utilizing the framework with a set number of applications and drivers, is that assuming an issue is settled in protected mode, the essential settings of your working framework are not the reason for crashes; You would then be able to focus on your inquiry on what’s truly behind the irregular crashes and hang-ups in Windows.
At the point when you enter experimental mode on your PC, your work area will show a dark foundation with protected mode composed on each of the four sides.
Various Types of Windows Safe Mode
There are four sorts of Safe Mode in Windows 10. Here’s a concise portrayal of them and what they to do:
- Insignificant: As its name proposes, the negligible Safe Mode setting will begin your Windows with the most un-number of drivers and projects. It will incorporate the standard Windows GUI, however. Your console and mouse will turn out great. The showcase will look not exactly ideal, notwithstanding, as the presentation driver will be killed during Safe Mode.
- Substitute Shell: This will boot Safe Mode without the GUI. You’ll rather need to get your hands filthy with the Command Prompt. It’s implied that you’ll have to have an exhaustive dominance of CMD orders in advance. Try not to lose heart in case you’re actually learning, however. Our cheat sheet for fundamental Windows orders will assist you with getting the ball going.
- Dynamic Directory Repair: This setting will allow you to get to machine-explicit data, for example, equipment models.
- Organization: A choice to boot up in Safe Mode with drivers and projects important for systems administration, aside from the base number of drivers accessible in Safe Mode.
When Should You Use Safe Mode in Windows 10?
You presently discover significantly more about experimental mode than you did before you left on this guide. Yet, there’s as yet one inquiry left to be replied. Furthermore, that is when would it be advisable for you to really utilize Safe Mode?
One thing is clear; you need it when something goes south on your PC. Be that as it may, the inquiry is, how can you say whether protected mode is the correct answer for an issue, rather than some other application from your Windows tool compartment?
At the point when Windows 10 Won’t Boot Properly
Experimental Mode can act the hero when Windows 10 can’t boot up because of one explanation or the other. You may experience the Automatic Repair screen if so.
To get into Safe Mode right now:
- Select Advanced alternatives > Startup Settings > Restart.
- On the following screen, you’ll be approached to browse various alternatives; select Enable Safe Mode.
- Note that relying upon your machine and Windows rendition, you may see marginally various choices. Their fundamental work stays as before, however.
At the point when Windows 10 Keeps Crashing
For this situation, rather than startup issues, your Windows applications continue slamming or hanging, even after the working framework boots up effectively. You may confront different sorts of unexplainable blunders like the blue screen of death, a program may decline to begin, the framework may turn out to be terribly lethargic, and the sky is the limit from there.
Booting up in Safe Mode can help you pinpoint the issue for this situation.
What Can You Do in Safe Mode?
After you have booted up Windows 10 in Safe Mode, you can perform different activities to get your framework back to a sound state. Here are some of them:
- Run System Restore: It’s a free instrument that can return your PC to a period when all was working great. Yet, on the off chance that your applications constantly crash, it can get hard to execute a reestablish effectively. Booting Windows into Safe Mode and afterward running the System Restore can assist with this.
- Output for malware: Some kinds of malware are hard to identify and eliminate, even with a quality antivirus, as they are consistently running behind the scenes. With Safe Mode empowered, you can run a malware filter with no such impedance.
- Remove the issue applications: It’s frequently the situation that a specific application can make your framework unsteady and cause a wide range of issues. By booting Windows in Safe Mode, you can focus on if it’s actually a specific application that is the guilty party here. In the event that you track down that the issues persevere in Safe Mode, it very well may be an alternate issue, like a driver issue or something comparable.
How to Use Safe Mode in Windows 10?
Along these lines, there’s a lot of various strategies you can browse to boot Windows 10 in Safe Mode. To look at all the changed ways, examine our manual for booting Windows 10 in Safe Mode. In this article, however, we’ll just examine the most direct strategy. Follow the means beneath to begin:
- Type msconfig in the Start menu search bar and select the Best Match to open the System Configuration application.
- Under the Boot alternatives in the Boot tab, check the Safe boot choice. This will guarantee your PC boots up in Safe Mode after the following restart.
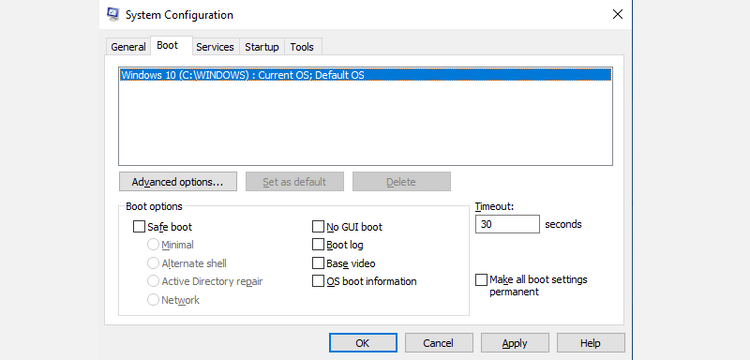
Note that there are different alternatives to browse under the Safe boot tab. For the present, pick the Minimal setting. At that point select Apply > OK. You’ll at that point get a spring up requesting a restart. Make sure to save every one of your records and reports before you proceed with a restart.
Windows Safe Mode In a Nutshell
What’s more, that is all, people. Windows Safe Mode is a valuable utility to have in your PC fix tool kit. It will help you find and resolve different Windows bugs and mistakes absent a lot of problem. Ideally, this article assisted you with getting acquainted with it. Be that as it may, don’t stop your adapting now. The Windows climate comes loaded with many free apparatuses that can stand their ground against most paid applications.