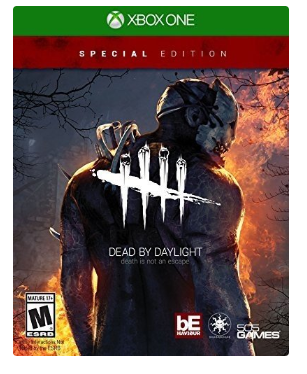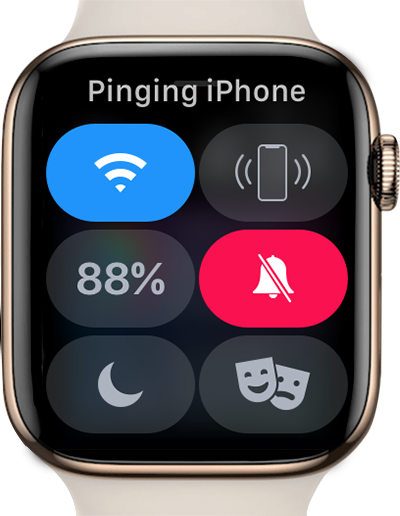Need your working framework to run considerably quicker? The appropriate response is to utilize a M.2 SSD drive. This is what you need to know.
Regardless of whether you’re assembling a PC or simply need a quick plate drive for running your working framework, it’s shrewd to consider a SSD drive. Yet rather than pick an ordinary 2.5-inch SATA gadget, why not consider something somewhat more state-of-the-art?
SSD has advanced, with gadgets delivered that plug straightforwardly into the motherboard. You may have known about mSATA, however what is a M.2 SSD? Also, how would you introduce one in your PC?
M.2 SSD or mSATA SSD?
When constructing your own PC or updating a current model, settling on the quickest stockpiling is a shrewd move. All things considered, on the off chance that you can introduce your working framework on super-quick stockpiling, your PC will run speedier.
M.2, once in the past known as the Next Generation Form Factor (NGFF), offers quicker information throughput than standard mSATA. As the last depends on PCIe, it is restricted to 6Gb each second (Gb/s). More established PCs and Windows tablets use mSATA strong state drives (SSD).
Three kinds of M.2 are accessible:
- SATA: This choice uses the AHCI driver and courses to a SATA 3.0 port by means of the M.2 connector. It is moderate, however broadly viable.
- AHCI: Advanced Host Controller Interface is a more slow choice that is found on low financial plan motherboards and is fit to more established working frameworks. SSDs associated through AHCI ordinarily carry on more like DRAM than a standard hard plate drive (HDD).
- NVMe: Non-Volatile Memory Express or NVM Express was made explicitly for cutting edge SSDs. While NVMe stockpiling is accessible with standard PCIe associations for work area motherboards, the M.2 structure factor utilizes an alternate connector.
While mSATA SSDs are acceptable, accept the open door to utilize M.2 if your motherboard upholds it.
What Does a M.2 SSD Resemble?
Just as the two kinds of M.2, you’ll discover a few contrasts in the connectors. It is indispensable that you purchase the correct sort of M.2 SSD for the association on your motherboard. Three arrangements are accessible, which vary dependent on the situation of the score, the hole in the edge connector.
B: The indent is six pins from the left.
M: The indent is five pins from the right.
B&M: Features two indents; first is six pins from the left, the second is five pins from the right.
Clearly, you should take care to check your motherboard documentation prior to buying a M.2 SSD. A slip-up could be costly!
Step by step instructions to Install a M.2 SSD Drive
Before you introduce your M.2 SSD drive, take the important enemy of static precautionary measures. Be certain likewise to disengage the PC from the mains. In case you’re introducing a M.2 SSD gadget in a PC, eliminate the battery.
Stage 1: Select the M.2 SSD You Want
Get going by recognizing a M.2 SSD stockpiling gadget dependent on the prerequisites of your motherboard and your port key. This is without a doubt the most troublesome part of the interaction. A site like PCPartPicker.com can help you settle on the correct decision, in view of your motherboard, size prerequisite, and financial plan.
Stage 2: Identify the M.2 Connector

Some motherboards have different M.2 ports. One may be for an organization card or some other gadget. On the other hand, your motherboard may have a particular setup for ideal use. You may have at least four SATA drives, for instance, requiring the utilization of a particular M.2 port.
It is significant, subsequently, to check your motherboard documentation to affirm which port the M.2 SSD ought to be associated with.
Stage 3: No M.2 Connector? Attempt an Adapter!
Is your motherboard missing a M.2 opening? Assuming this is the case, you can buy a PCIe connector card with a M.2 opening. These are generally modest, so will not knock up your complete excessively in case you’re considering purchasing a M.2 SSD.
No PCIe connectors are accessible for workstations, yet USB 3.0 fenced in areas for M.2 SSDs are accessible. This isn’t ideal and is pointless for booting working frameworks. Be that as it may, for super quick stockpiling – maybe for top quality video altering – it’s a brilliant alternative.
Recall when purchasing a connector to guarantee the key matches the M.2 SSD you’re purchasing. Else, it will be contrary!
Stage 4: Install the M.2 SSD Drive
At the point when you’re prepared to introduce the M.2 SSD drive, start by eliminating the getting screw from the port. Utilize a Philips head screwdriver for this and protect the screw. Staying it on a mass of cement clay is a decent choice.
Then, guarantee the SSD drive and connector coordinate, at that point slide it into the port at a 30-degree point. At times, it should slide in without a lot exertion, yet you may have to squirm it a bit. Once in, it should remain at the 30-degree point; there is a slight spring, which you’ll check whether you push the opposite end down toward the motherboard.
To get the M.2 SSD drive, push it against the motherboard, line up the screw, and fix it up. Note that the situation of the screw will rely upon the length of the M.2 SSD. A few openings ought to be accessible to help contrast SSD sizes.

Take care not to over-fix the SSD as this will harm it. Supplant your PC’s case before you boot it up once more.
Stage 5: Enable M.2 in the BIOS/UEFI
You’ll have to empower the M.2 gadget in your PC’s settings, so boot straight into the BIOS/UEFI screen (how to check if your PC utilizes BIOS or UEFI). Search for a M.2 choice identified with the PCI Express opening. Check the motherboard manual for the right strides here, as it will contrast from one maker to another.
With the gadget empowered, you can select to introduce Windows or whatever working framework you like. M.2 SSD gadgets are especially fit to running working frameworks instead of going about as capacity for different documents.
The Downsides of Using a M.2 SSD
While a M.2 SSD can give your PC a super-quick working framework, you ought to know about possible disadvantages.
For instance, more established motherboards with M.2 SSD backing may depend on the PCIe transport, which implies gadgets are restricted to 6Gb/s move speeds. Besides, M.2 SSD drives associated with the PCIe transport can’t be utilized as the framework’s essential drive.
Fresher motherboards don’t have this issue, so it merits watching that your equipment will convey the paces you’re anticipating.
Then, cutoff points to the motherboard configuration may confine how the M.2 gadget interfaces with the remainder of the framework. PCIe transmission capacity is restricted, which implies that adding a M.2 SSD could meddle with other equipment. Once more, check the motherboard documentation to check what a M.2 drive could mean for your arrangement.
Get Fast SSD Storage on Your PC With M.2
Follow the means above to introduce a M.2 SSD into your PC or PC, or overhaul a current M.2 gadget. With quicker capacity presently introduced, your working framework will boot faster and execution will improve.

Basically select the privilege M.2 SSD and connector for your motherboard. Consider a connector if what you need is past your spending plan; embed the gadget cautiously.
No alternative for M.2 on your motherboard? A standard SSD drive will in any case improve speed over customary HDDs, as will adding extra RAM to the framework.