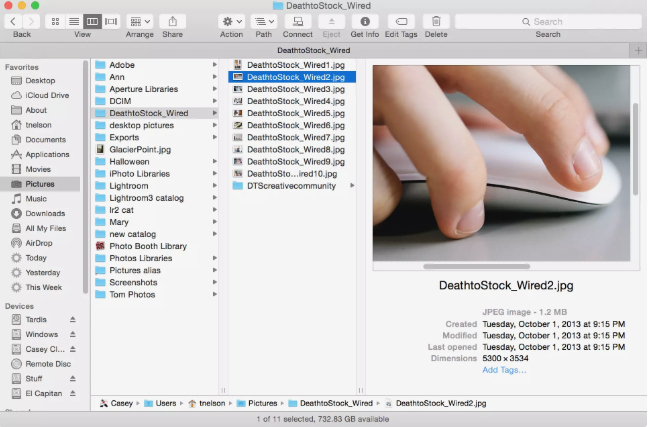Make the Most of the Finder Sidebar
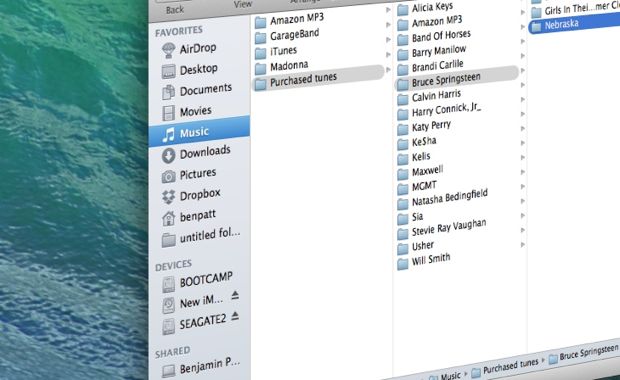
Using Finder Tags in OS X
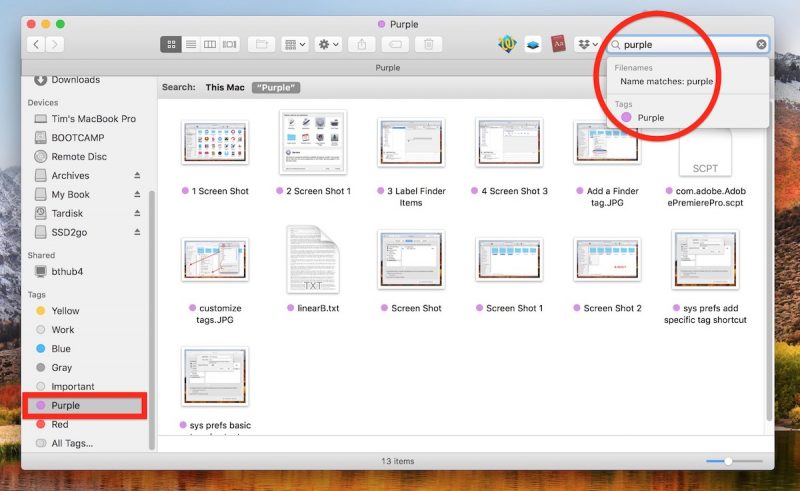
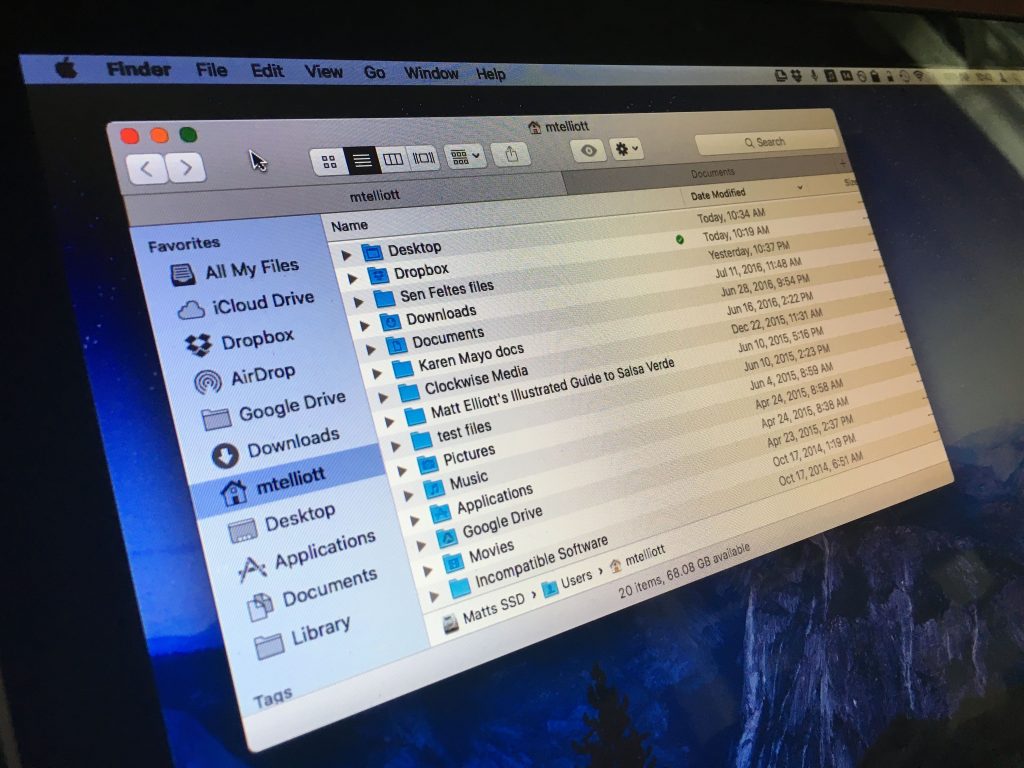
Configure Spring-Loaded Folders
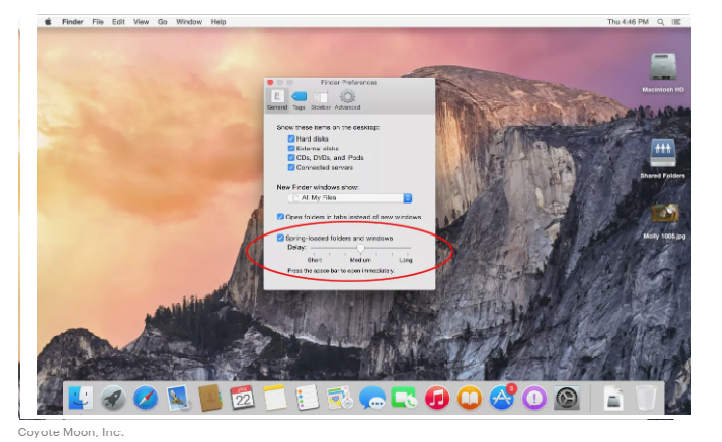
Using the Finder Path Bar
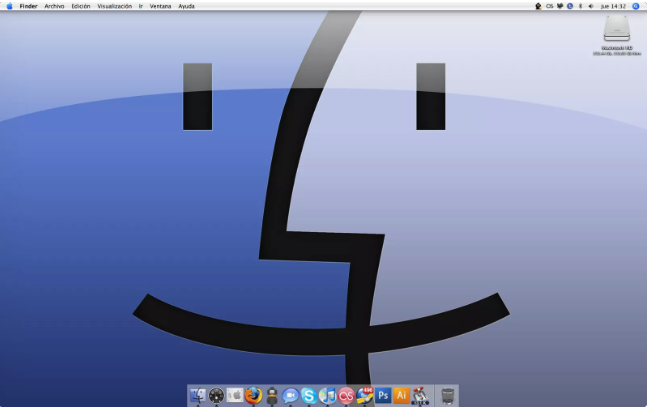
Customize the Finder Toolbar
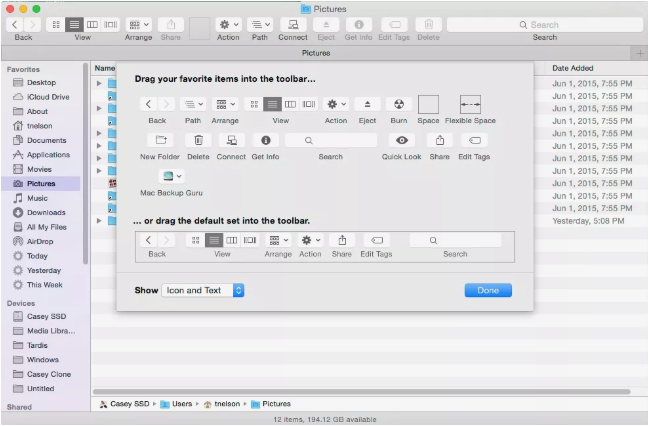
Using Finder Views
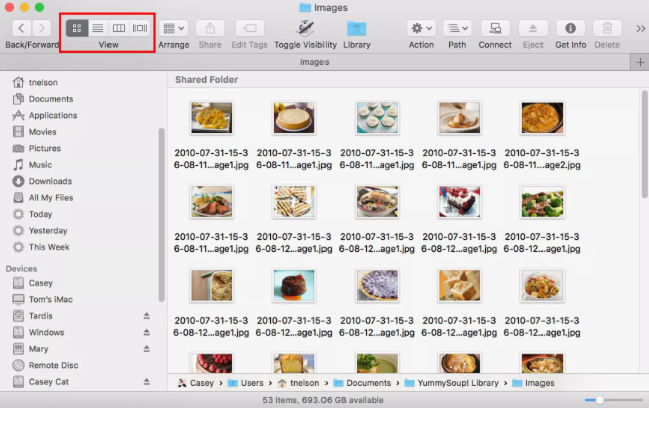
Find Files Faster Using Spotlight Keyword Searches
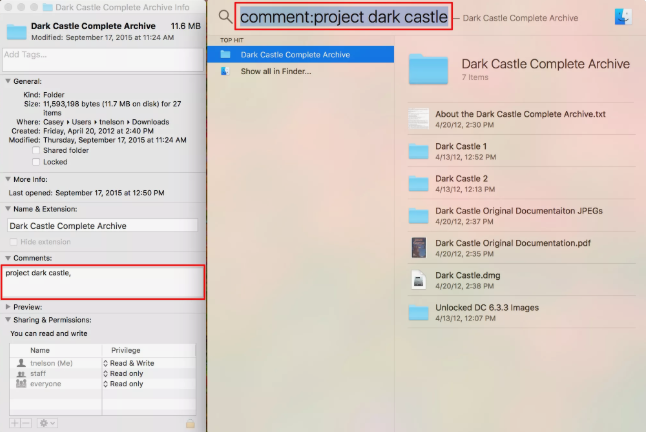
Restore Smart Searches to the Finders Sidebar
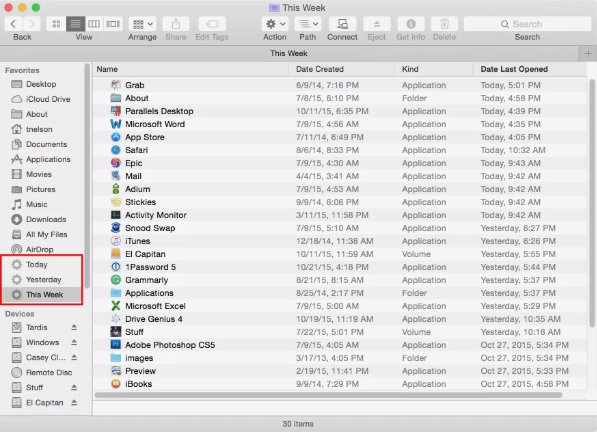
Zoom Into a Finder Preview Image