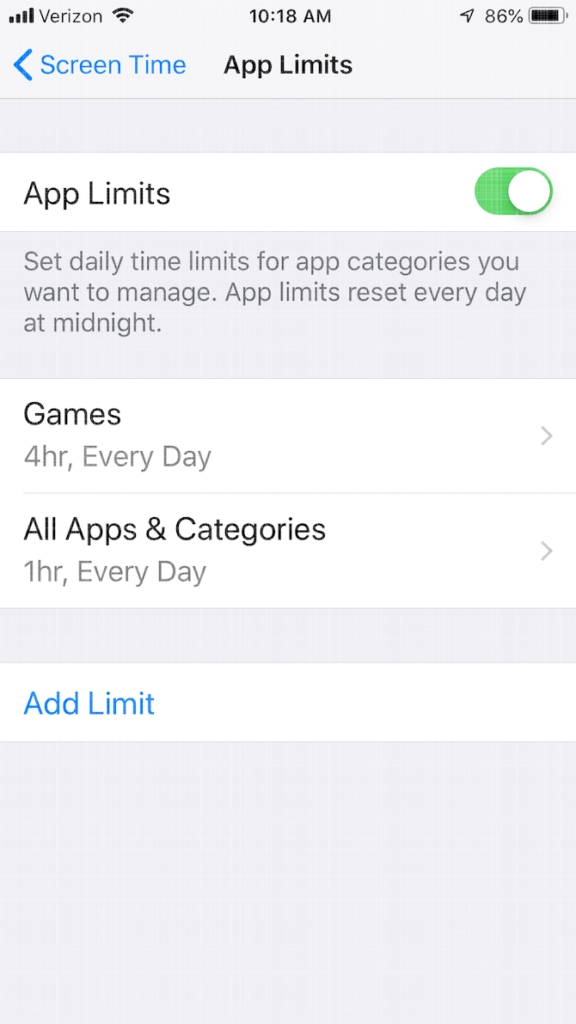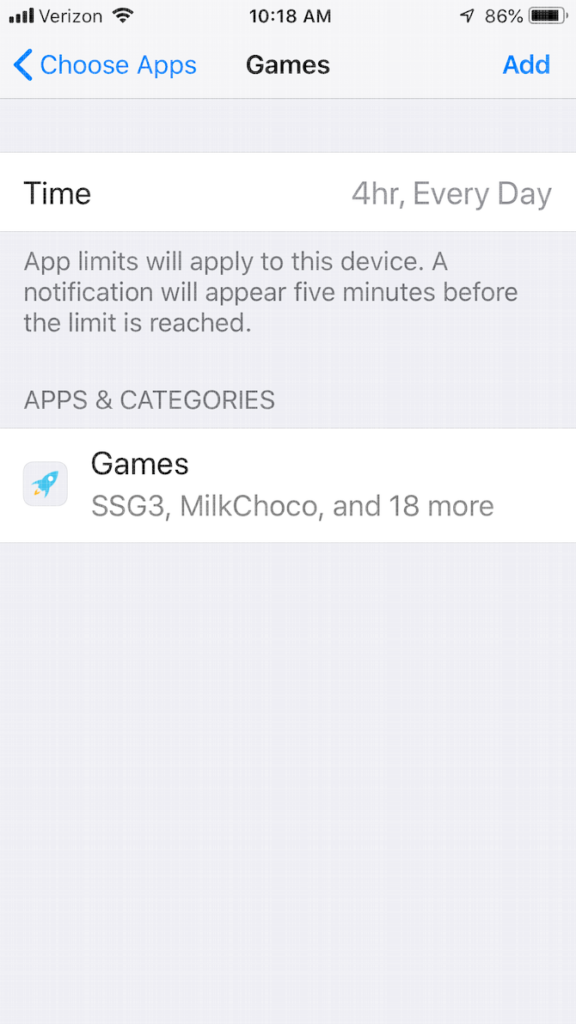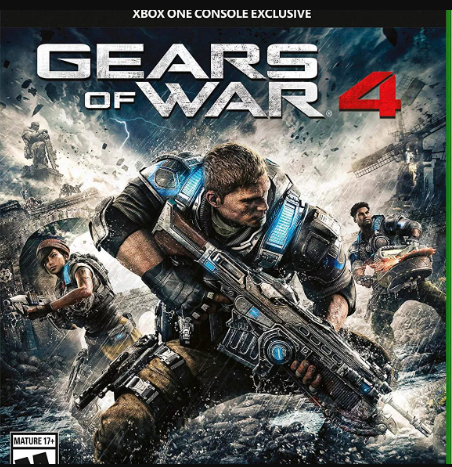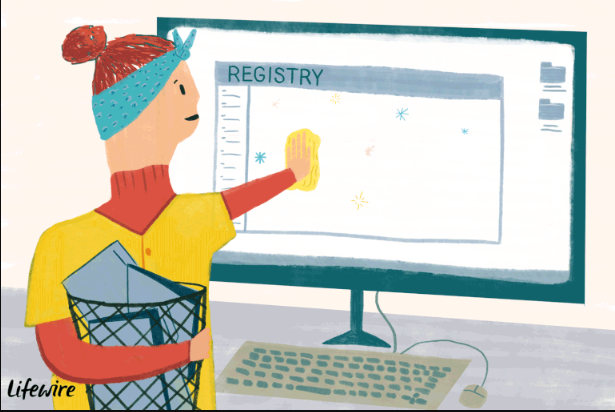Hoping to secure applications on your iPhone to control your kids’ entrance? Here’s the manner by which to confine applications utilizing Screen Time.
Application limitations have been a piece of iOS for quite a while. Guardians naturally need as far as possible what their kids can do and see on their telephones.
However, with the arrival of iOS 12, Apple adopted another strategy to application limitations. Presently those highlights are packaged into another utility called Screen Time. A considerable lot of them work something very similar, however the general way to deal with limitations is unique. It’s more hard to totally stow away an application from see, however we’ll show you what you need to know.
Instructions to Hide Apps on iPhone
There are numerous motivations to stow away an application yet still approach it yourself. We will not get too intrusive concerning why you may need to, yet the best way to do this in iOS 12 is just putting the application in a far removed envelope on an unfilled home screen. Except if somebody knows precisely where to search for it, it’ll fundamentally remain stowed away from see. Name the envelope something harmless to lose individuals further.
In any case, in case you’re a parent and you need a more secure way to deal with confine application access for your children, you’ll need a more powerful technique. To impede certain applications from appearing on the screen by any stretch of the imagination, you need to utilize Screen Time.
Screen Time in iOS 12
At the point when you go to Settings > Screen Time, the principal window you see is a breakdown of how long you’ve spent on your telephone that day, and how you managed it. In the event that you press it, you can see a more point by point breakdown. This shows you precisely what applications you utilized and how long you spent utilizing them.
Screen Time is an incredible device to help you check your cell phone dependence. However, it can likewise turn into an amazing parental device when joined with App Limits, iCloud, and the Screen Time secret word.
Use Downtime to Limit Phone Usage
Past adaptations of iOS highlighted an instrument called Restrictions, which you could discover under the Settings > General area. The objective of this was to keep a client from seeing certain substance in an application, or a whole application. The motivation behind this element was essentially to forestall clients, especially kids, from seeing unequivocal substance or making unapproved buys.
Screen Time’s objective is somewhat unique. Its general objective is to restrict the measure of time that you or your youngsters’ eyes are on your telephone. It can in any case restrict the sort of substance that you or your kids can see, yet it does as such in an alternate manner.
Personal time is the main segment of settings in Screen Time, and expresses the general motivation behind the element. It allows you to set a timetable for time away from your screen. At the point when Downtime is empowered, you will be not able to get to any applications, aside from the ones you’ve permitted.
Screen Time App Limits
This is the segment that permits you to draw timetables for applications. Note that you can’t draw certain lines for explicit applications; iOS restricts you to specific classifications of applications as it were. When you turn App Limits on, you’ll be welcomed with a bunch of classifications like Social Networking, Games, or Entertainment.
You can pick any of these classes and the measure of time you need to utilize them. For instance, you can set your telephone up so you have a sum of one hour of the day to play any games. This applies whether you play one game for an hour or six games for 10 minutes each. At the point when you arrive at that limit, you’re given a ready that says you’ve arrived at your time limit.
You can, in the event that you need, decide to overlook the ready and return to gaming. Assuming, nonetheless, you are a parent and you’ve drawn up Time Lines for you youngster’s telephone, you can set a Screen Time secret key so they can’t go past those time limits.
Continuously Allowed Apps
Regardless of whether need to limit your child’s inordinate screen time, it’s essential to keep some applications accessible in the event of crises. The Always Allowed segment of Screen Time allows you to do this. As a matter of course, your Phone application will consistently be accessible so you can settle on crisis decisions.
Furthermore, you can pick any application from the rundown, hit the green in addition to fasten, and they will be added to your Always Allowed list. These applications will be accessible in any event, during vacation.
Substance and Privacy Restrictions
This segment is the most valuable for a parent attempting to confine their kid from getting to certain substance.
Under iTunes and App Store Purchases , you can hinder yourself or another person from introducing and erasing applications. Additionally, significantly, you would now be able to keep yourself or others from making in-application buys.
Permitted Apps allows you to hinder certain applications from being seen or utilized. Dissimilar to App Limits, Allowed Apps will stow away the application totally. In any case, this setting just applies to worked in iOS applications like Camera, Facetime, and Safari. Outsider applications are not upheld.
Content Restrictions allows you to pick whether to stow away express substance in the App Store and iTunes Store. It additionally allows you to restrict sites to reject grown-up content destinations, or even limit admittance to a particular whitelist. Moreover, you can keep clients from looking through the web or playing multiplayer games.
At last, the Privacy area, which was under Settings previously, has moved to Screen Time. This segment allows you to alter which applications approach certain data about you, like your area, your contact data, and your photographs. You can obstruct each application from getting to this data, or whitelist certain ones you trust.
Other Screen Time Settings
The basic role of Screen Time is to help the client of the telephone practice self control.
Nonetheless, as we’ve seen, it’s likewise a significant device for controlling and checking how your kid utilizes your telephone. To do this most adequately, you’ll need to set a Screen Time secret word that solitary you know. This is like the Restrictions secret key in past variants of iOS.
You can share your Screen Time secret phrase across the entirety of your iCloud gadgets. So if, for instance, you have a group of gadgets, you can have the equivalent password on every one of them and limit application use across your Apple climate.
You can likewise set up Screen Time for Family, which allows you to enter other Apple IDs and track and control their Screen Time utilization. This allows you to control other iPhones directly from your telephone, which is an enormous improvement over Restrictions
Making Screen Time Educational
Presently you realize how to utilize Screen Time to limit your kid’s use of iPhone applications. Utilizing these apparatuses, you can obstruct unseemly substance and assist them with keeping a sound connection with innovation.
While it’s a smart thought to restrict your children’s application utilization with regards to senseless games, some applications can really help them learn. Instruct them numbers, letters, and more with the absolute best instructive applications for iPhone.