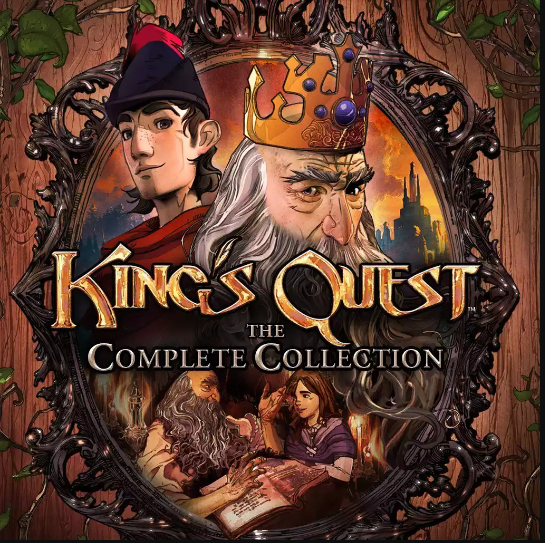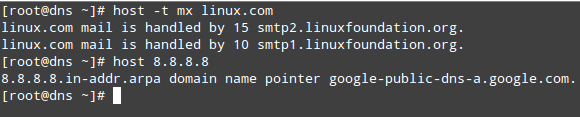There’s an extraordinary incentive in having your PC open your preferred projects when you sign in. It can cause your PC to feel quicker, sparing you from tapping on about six symbols. You presumably realize how to set ordinary work area projects to run at startup, yet shouldn’t something be said about Windows 10 Store applications?
Fortunately, it’s anything but difficult to set up Store applications to run when you sign in. Here’s the means by which to do as such.
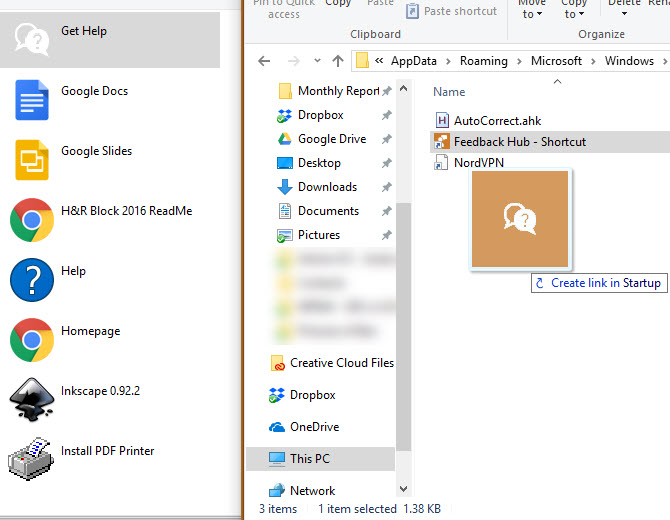
The most effective method to Run Windows 10 Store Apps at Startup
1. Open a File Explorer window by tapping on the organizer symbol on your Taskbar.
2. Snap inside the location bar, and enter shell:appsfolder. This will open a rundown of all applications introduced on your PC.
3. Open a second File Explorer window by holding Shift and tapping the envelope symbol once more.
4. Enter shell:startup into the second File Explorer sheet. This opens an organizer containing a rundown of projects that Windows will run at startup.
5. Presently, essentially intuitive symbols from the applications envelope to the startup organizer. This will make an alternate route connection and Windows will naturally open them at dispatch.
6.Restart your PC and you’ll see the applications open when you sign in.
This strategy is somewhat burdensome, on the grounds that the shell:appsfolder list doesn’t simply contain Store applications. It incorporates program uninstallers and Store applications have almost imperceptible symbols.
To make this simpler, the following significant update to Windows 10 will have another Startup Apps tab on the Apps class in Settings. Until further notice, however, this is the most ideal approach to do it.
Remember that having such a large number of startup projects can hinder your PC’s boot time, so utilize this sparingly.