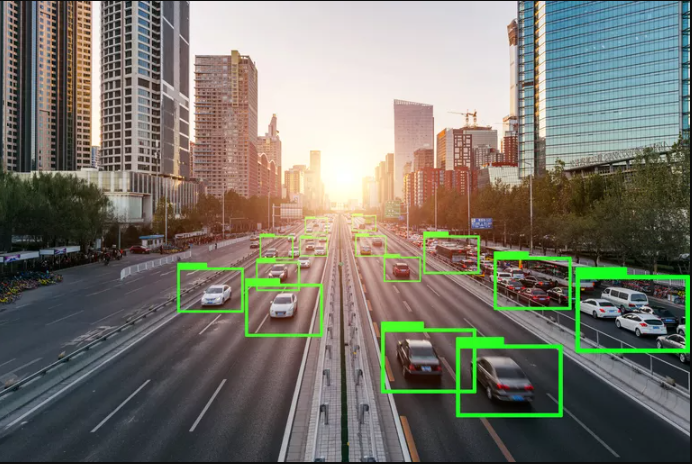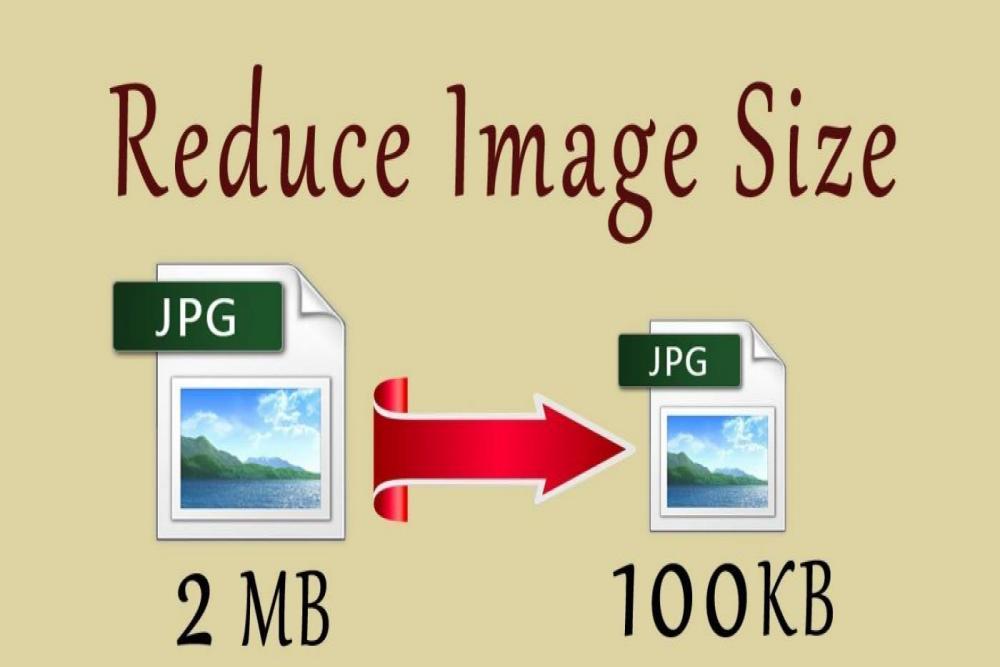When you sign into Windows 10, Microsoft pushes its suggested applications and settings on you. On the off chance that you would prefer not to utilize a Microsoft record to sign in, loathe Bing search heated into the OS, and despise Edge, you’ll be glad to realize you can change these.
While you can’t make a huge difference, it’s conceivable to alter quite a bit of Windows 10’s out-of-the-crate conduct. Here’s the manner by which to change default settings and applications in Windows 10.
What Does “Set As Default” Mean?
On the off chance that you’ve never pondered default programs, the idea is quite clear. Windows keeps a rundown of applications that it generally uses to open particular kinds of media or connections. These are called default programs.
For instance, when you double tap a MP4 document, Windows opens it in your default video player. Out of the container, this is the Movies and TV application, yet you can transform it to an alternate player with more highlights.
At the point when you need to utilize a non-default application to open a document, you have to right-click it and pick Open with to choose another.
The most effective method to Change Default Programs in Windows 10
Windows won’t naturally set new applications as the default when you introduce them. To change your default programs in Windows 10, follow these means to get to the default applications settings page:
1. Go to Settings > Apps.
2. Snap Default applications in the sheet on the left. You’ll see your default applications for regular uses here, similar to Email, Music player, Web program, and the sky is the limit from there.
3. Snap an application to see others introduced on your framework that can have its spot, at that point select the one you’d prefer to set as default.
On the off chance that the application you need to utilize isn’t now introduced, this board will offer to let you look the Microsoft Store for one. Odds are you’ll need a customary work area application, not a Store application, as the default, however. Introduce the new application, at that point head back to this menu to set it as the default.
To change different defaults, look to the base of the default application settings page and you’ll see three additional menus:
1. Pick default applications by document type: This lets you pick what applications should open a specific record type, for example, PDF, MP3, and others. It’s a valuable method to fix record type affiliations.
2. Pick default applications by convention: Here, you can choose what application should open when you click URIs containing conventions like mailto or ftp. Most clients shouldn’t have to change these settings frequently.
3. Set defaults by application: In this menu, you can pick any application and deal with the document types that it can open.
Default Programs in the Control Panel
The old Control Panel interface is still around in Windows 10, in spite of Microsoft relocating a greater amount of its usefulness to the Settings application with each significant update. It has a Default Programs area with four accessible menus, yet regardless of them from AutoPlay (see underneath) divert to the Settings application in any case.
In any case, on the off chance that you despite everything use Windows 7, you can utilize this Control Panel area to change your default programs.
On the off chance that You Can’t Set the Default Windows 10 Browser
Here and there, you may run into an issue where Windows 10 won’t recollect the default program after you change it. In the event that this occurs, first have a go at uninstalling the program being referred to and reinstalling it.
Should this neglect to fix the issue, open the Set defaults by application area on the Default applications page, as talked about above. Search for the program you need to set as default and pick Manage. Ensure each kind of document recorded here has your favored program chosen.
Step by step instructions to Change AutoPlay Defaults in Windows 10
Does your PC consequently open a File Explorer window when you plug in a USB drive, or auto-play embedded DVDs? This is called AutoPlay, which makes it simpler to dispatch removable media.
In the event that you don’t care for the current conduct, you can transform it. Here’s the ticket:
1.Go to Settings > Devices.
2.Snap AutoPlay in the sheet on the left.
3.You’ll see fields for Removable drive, Memory card, and different gadgets you’ve associated as of late, (for example, your telephone).
4.For every one, tick the dropdown box and pick a default activity, such as bringing in photographs with Dropbox, playing recordings with your video player, or asking you without fail.
5.To totally debilitate AutoPlay, turn off the Use AutoPlay for all media and gadgets slider.
On the off chance that this isn’t sufficient control for you, you can change AutoPlay settings for explicit kinds of media through the Control Panel. Quest for Control Panel in the Start menu to open it. Change the Category dropdown in the upper option to Small symbols, at that point select Default Programs > Change AutoPlay settings.
Here, you have a lot more options for default activities. You can pick what different sorts of media do, and use AutoPlay for CDs, DVDs, programming, and that’s only the tip of the iceberg.
Take alert about what you let run consequently. Generally, some malware has exploited AutoPlay, making it simple to taint your PC in the event that you plug an irregular blaze drive in.
Step by step instructions to Replace Bing With Google on the Taskbar
The hunt work on the Taskbar can look through the web notwithstanding your PC. Be that as it may, Microsoft has bolted this to consistently utilize Bing inside Edge.
1. In the event that you’d preferably search in your default program, here’s the manner by which to supplant Edge:
2. Introduce a free application called EdgeDeflector and dispatch it. The application hasn’t been refreshed since late 2017, yet at the same time works fine as of this composition.
3. You’ll see a brief asking what application you need to utilize. Pick EdgeDeflector, check Always utilize this application, and hit OK.
In the event that you excuse this discourse or it doesn’t show up, you’ll have to design EdgeDeflector physically. To do this, go to Settings > Apps > Default applications and snap Choose default applications by convention at the base. Discover the Microsoft-Edge convention and change it to EdgeDeflector.
1. Presently, the application will run out of sight and change Taskbar web look from Edge to your default program. Be that as it may, these quests will in any case show up inside Bing. In the event that you’d like to utilize Google or another web index, do the accompanying:
2. On the off chance that you use Chrome, introduce the Chrometana Pro augmentation. Firefox clients ought to introduce Foxtana Pro, a port from a similar designer.
3. After introducing, you’ll see guidelines for setting your default program and introducing EdgeDeflector, which we’ve just dealt with.
Snap the Chrometana Pro symbol at the upper right of your program and pick Options. Here you can pick whether to divert all Bing look or just Cortana ones. You can likewise change from Google to DuckDuckGo or another web crawler.
Step by step instructions to Change Keyboard Settings in Windows 10
You can discover choices to change the console format, language, and other related alternatives at Settings > Time and Language on both the Region and Language tabs. Ensure your Country or area is set effectively on the Region page to show the best possible choices, including Windows show language on Language.
At the base of the Language page, you’ll see the dialects right now on your framework. Snap Add a favored language to include another one. Nonetheless, what’s increasingly valuable for a great many people is tapping the current language followed by Options. Here, you can click Add a console to include another dialect or design.
Indeed, even with English chose as your language, you’ll discover everything from global consoles like Japanese and German to exchange formats like United States DVORAK. Specifically compelling is the United States International design, which lets you type complemented characters with simple alternate routes.
Trade between consoles whenever utilizing the Win + Space alternate way.
Step by step instructions to Change the Default Folder View in Windows 10
Windows 10’s File Explorer contains a few perspectives, for example, Details, Large symbols, and Tiles. It applies a view dependent on the envelope’s substance, and you can check what kind of substance Windows thinks about an organizer to have.
To do this, right-click any organizer and pick Properties. On the Customize tab, you’ll see an alternative marked Optimize this organizer for.
These decisions are General things, Documents, Pictures, Music, and Videos. These are regardless of clear as crystal from General things, which Windows utilizes for organizers with blended substance.
On the off chance that you’d prefer to set a steady default see over all envelopes of a sort, utilize this strategy:
Find an organizer of the sort you need to tweak and open it.
Utilize the View tab at the head of the window to apply the settings you’d like. You may decide to flip the Navigation sheet, change the Layout, modify Sort by, and then some.
When you’re content with your changes, click Options on the correct side of the View tab.
Change to the View tab in the Options window, and snap Apply to Folders to change all envelopes of the sort to your present view.
Sign Into Windows 10 Without a Microsoft Account
Utilizing a Microsoft record to sign into Windows 10 has advantages and disadvantages. Windows gives you the alternative to make a neighborhood account during arrangement, yet you can erase your Microsoft login and utilize a nearby record in the event that you adjust your perspective later.
Windows may annoy you to make a Microsoft represent matching up your information in applications, yet Windows 10 works fine without it. A few highlights require a Microsoft record, and you’ll have to sign into one to buy paid applications from the Store, yet most usefulness doesn’t require a Microsoft login.
Other than that, ensure you remember your secret key in light of the fact that resetting the secret key on a nearby record is an issue.
Reset to Windows 10’s Default Settings
Hoping to reset all Windows 10 settings to default? Sadly, there’s no simple method to do this without playing out a full reset. You can change your default programs back to the “Microsoft suggested defaults” at Settings > Apps > Default applications, however that doesn’t transform whatever else.