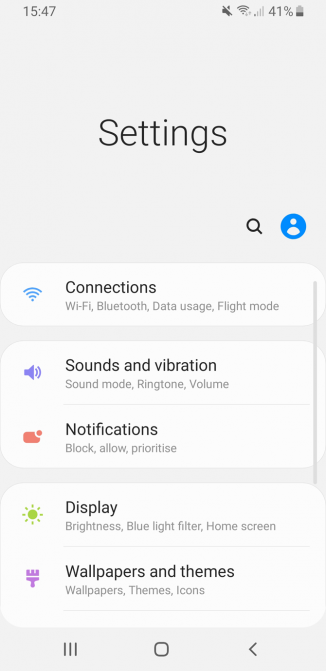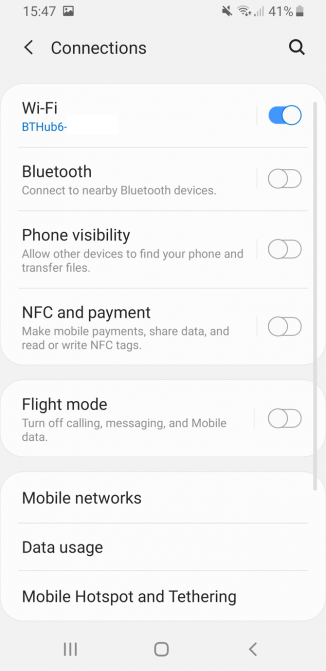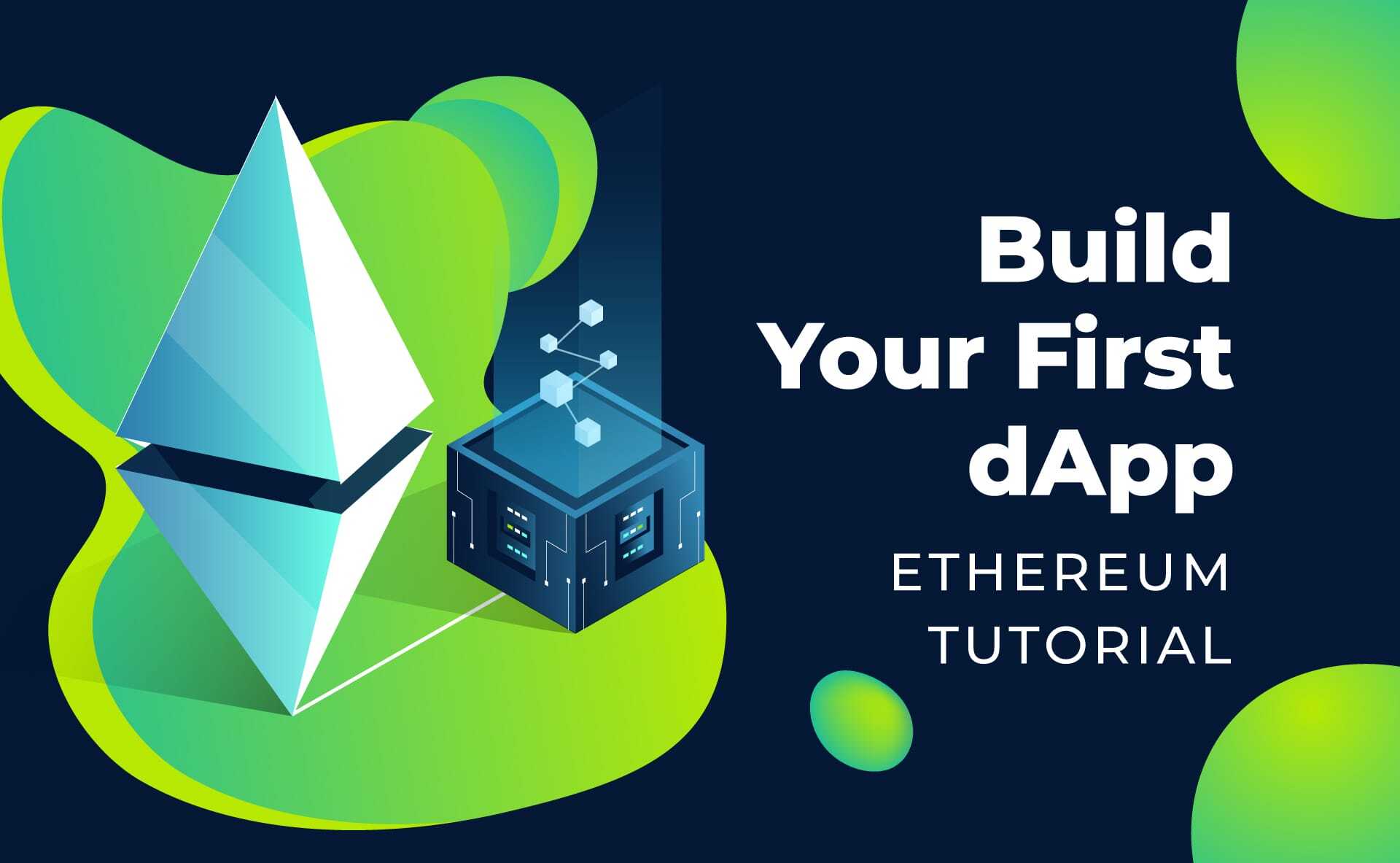At the point when you’re all over town, it may appear to be a smart thought to interface with an open Wi-Fi arrange. Sadly, this can put your gadgets and your information in danger. Open Wi-Fi traffic isn’t scrambled, which means your information can be caught while you’re associated.
That is the reason it’s imperative to play it safe to keep your gadgets from interfacing naturally to open Wi-Fi systems, particularly to a system you don’t trust. Presently may be a decent an ideal opportunity to check your Wi-Fi settings before your gadgets remove the choice from your hands.
Here’s the means by which you can prevent it from occurring.
Windows 10 and Automatic Wi-Fi Connections
In case you’re utilizing Windows 10, you won’t associate with any old open Wi-Fi arrange that your PC distinguishes. In the event that you associate with an open system at any rate once, be that as it may, it’ll spare those subtleties and interface you consequently whenever that system is distinguished.
Fortunately, crippling programmed Wi-Fi associations on Windows 10 couldn’t be less complex.
On the off chance that you like to utilize Windows console alternate ways, start by hitting Win + X on your console. Something else, right-tapping the Windows symbol on your Windows taskbar will raise a similar menu. From here, select Network Connections > Wi-Fi.
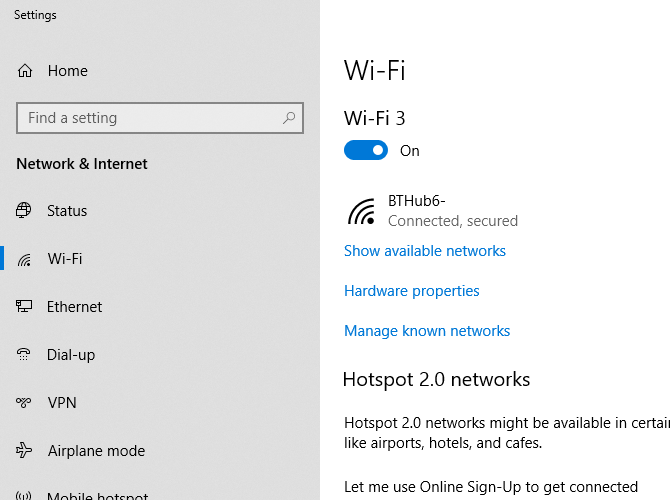
In the Wi-Fi settings zone, click Manage known systems. In the rundown of known systems, select your open Wi-Fi system and snap Properties.
Snap the slide button for Connect consequently when in go from On to Off.
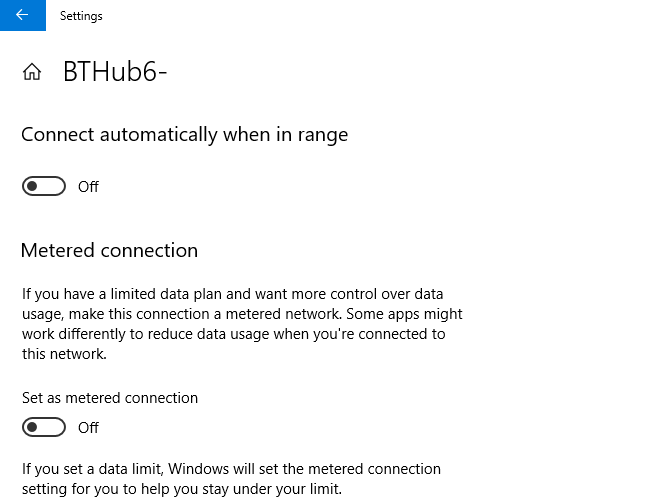
This’ll forestall any programmed associations later on.
macOS and Automatic Wi-Fi Connections
With macOS, it’s quite easy to cripple auto associations in case you’re running High Sierra or Mojave (macOS 10.14). You have three different ways you can arrive at your Wi-Fi association settings.
The principal strategy is to click your Wi-Fi symbol on the top menu bar of your screen and snap Open Network Preferences. The second is to tap the Apple symbol on your screen (far left) and go to System Preferences > Network. You can likewise tap the Settings symbol in your dock at the base of the screen, where you can likewise arrive at the Network zone.
In case you’re in scope of the system, select it under the Network Name drop-down menu and debilitate the Automatically join this system checkbox legitimately underneath.
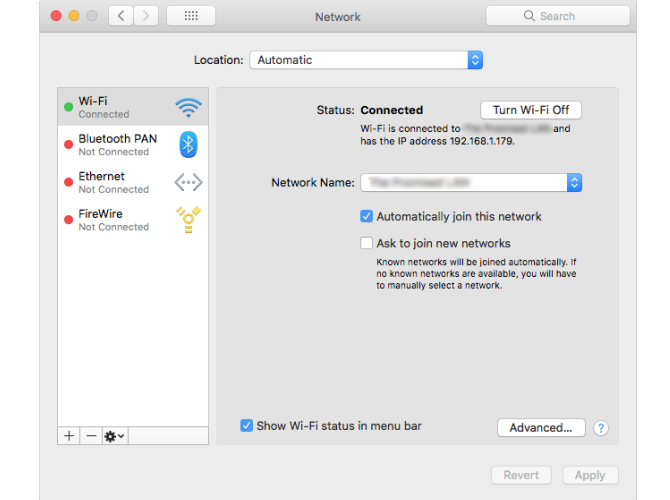
In case you’re not in range, and you’re running Mojave, click Wi-Fi > Advanced. Locate the open Wi-Fi arrange in the rundown and under the Auto-Join segment, and afterward impair the checkbox for that organize.
Anybody running Sierra (10.12) or a more established macOS adaptation won’t have the alternative to stop programmed associations. If so, you’ll need to expel them from your Preferred Networks list. You can likewise do this on High Sierra or Mojave in the event that you’d like. You’ll have to do this on High Sierra if the system is out of range.
As in the past, go to System Preferences > Network > Wi-Fi > Advanced. Select your open system, at that point click the Minus symbol beneath it to evacuate it.
This’ll prevent your Mac from associating with that arrange later on except if you physically decide to interface with it once more.
Android and Automatic Wi-Fi Connections
Contingent upon your Android rendition and producer skin, getting to your Wi-Fi settings may differ marginally. The procedure ought to be comparable, yet there might be some variety in finding your Wi-Fi settings. The directions underneath tell the best way to change your settings on Android 9.0 Pie.
Head to your Android Settings territory first. This can generally be found via looking for it in your application cabinet, or by swiping down your warnings bar and tapping the Settings symbol.
Go to Connections > Wi-Fi. In the event that you’re in scope of the open system, click on it, at that point set Auto reconnect to off.
In the event that you’re not in extend, click Advanced in the Wi-Fi region, at that point Manage systems. Pick your system and afterward set Auto reconnect to off.
iOS and Automatic Wi-Fi Connections
Like different stages, iOS gadgets like your iPhone and iPad will interface consequently to an open Wi-Fi organize, yet just in the event that you’ve associated with it once previously.
Head to Settings > Wi-Fi and tap the open system. From here, slide the Auto-Join setting button from On to Off. Shockingly, you’ll should be in Wi-Fi scope of the system to have the option to do this.
In case you’re not, you can reset your system settings if all else fails. Go to Settings > General > Reset > Reset Network Settings. This will reset the entirety of your system settings, including your cell arrange data and VPN associations subtleties.
To keep away from the issue, just head once more into the scope of the open system and adhere to the directions above to change your system settings. Make sure to detach from the system in the event that it naturally interfaces before you can change the setting.
Ubuntu and Automatic Wi-Fi Connections
As one of the most straightforward Linux disseminations to utilize, it’s anything but difficult to arrange your Ubuntu PC to quit associating with an open Wi-Fi organize you’ve recently associated with. These guidelines accept that you’re running Ubuntu 18.04.2 LTS—these directions may not work for more established renditions of Ubuntu.
There are two different ways you can get to your system settings in Ubuntu. Snap the Applications symbol in the base left of your screen, at that point go to Settings > Wi-Fi. You can likewise tap the Settings region in your top bar (where your volume and force catches are found), at that point click your remote association.
From here, click Wi-Fi Settings.
Locate your open Wi-Fi arrange (you’ll should be in range) and snap the Settings symbol close to the lock. Uncheck the Connect naturally checkbox, at that point click Apply. You can likewise click Forget Connection on the off chance that you’d like.
You’ll must be in scope of the system to do this utilizing the GUI. In case you’re not in go, open up a terminal window and type the accompanying:
album/and so on/NetworkManager/framework associations Is
Take a gander at the records recorded—you should see your open Wi-Fi arrange recorded. From here, type the accompanying in the terminal:
rm filename
Where filename is the name of your open Wi-Fi organize. This’ll erase the data about the system, forestalling reconnection except if you decide to associate with it once more.
Be Careful When Connecting to Open Wi-Fi Networks
It’s critical to push that few out of every odd open Wi-Fi organize you’ll see is pernicious, yet that doesn’t mean you’re out of threat. Anyone can associate with an open system, and you could be on a similar association as someone with an inappropriate goals while never knowing it. Debilitating programmed Wi-Fi associations returns you in charge—on the off chance that you don’t confide in it, don’t interface.
Open Wi-Fi systems, in any event, when they’re reliable, can at present leave your information presented to anybody with the correct apparatuses.