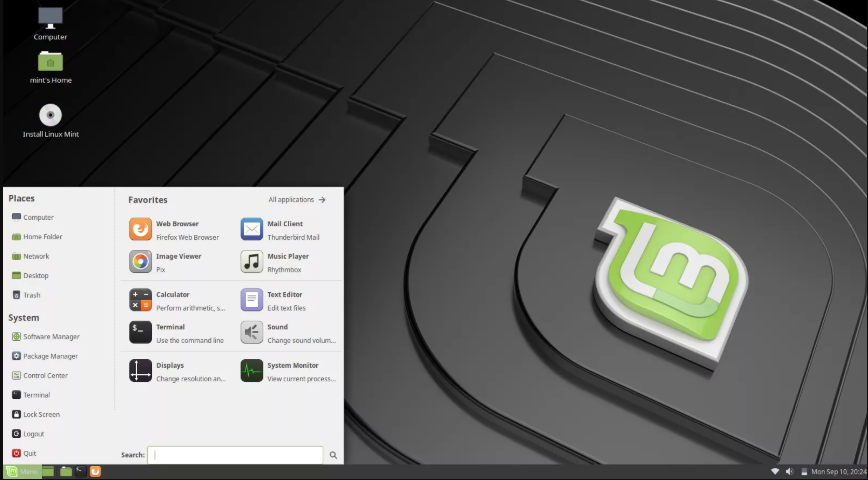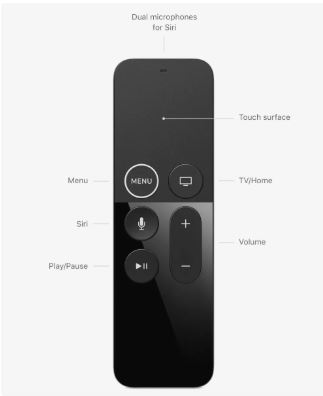Reinstall Software in Windows for Reinstalling a software program program is one of the greater basic troubleshooting steps to be had to any computer user after trying automated restore Windows issues, however it is often an neglected step when looking to remedy a software problem.
By reinstalling a software title, be it a productivity tool, a game, or whatever in among, you update all the application documents, registry entries, shortcuts, and other documents had to run the program.
If whatever trouble you are having with the program is due to corrupt or lacking files (the maximum not unusual cause of software program issues), a reinstall could be very likely the answer to the hassle.
The right way to reinstall a software program is to completely uninstall it and then to reinstall it from the most up to date installation supply you may discover.
Uninstalling and then reinstalling a application this way is without a doubt pretty clean but the genuine technique differs a chunk relying at the Windows running system you show up to be using. Below are commands particular to every model of Windows.
Reinstall Software in Windows How to Properly Reinstall a Program in Windows
- Open Control Panel. A quick way to open Control Panel in Windows 10 or Windows 8 is with Power User Menu, but only in case you’re the usage of a keyboard or mouse. Choose Control Panel from the menu that looks after pressing WIN+X or proper-clicking on the Start button.
- Click on the Uninstall a program link located under the Programs heading, or Add or Remove Programs if you’re using Windows XP.
NOTE: If you’re now not seeing numerous categories with hyperlinks underneath them, however as a substitute just see numerous icons, pick out the only that asserts Programs and Features.
IMPORTANT: If this system you are planning on reinstalling calls for a serial quantity, you will need to locate that serial variety now. If you cannot discover the serial quantity, you’ll be capable of locate it with a product key finder application. A key finder program will best paintings if this system continues to be mounted, so you need to use it before uninstalling this system.
03.Reinstall Software in Windows FOR Locate and click on the program you want to uninstall by scrolling through the list of currently installed programs you see on screen.
NOTE: If you need to reinstall a Windows Update or an mounted update to any other application, click on at the View set up updates link on the left-hand facet of the Programs and Features window, or toggle the Show updates box if you’re the usage of Windows XP. Not all programs will display their set up updates right here however a few will.
04.Click the Uninstall, Uninstall/Change, or Remove button to uninstall the program.
NOTE: This button appears either on the toolbar above the program listing when a application is chosen or off to the side relying on the model of Windows you are using.
The specifics of what happens now depends at the program you take place to be uninstalling. Some uninstallation procedures require a sequence of confirmations (similar to what you can have visible whilst you first mounted this system) even as others may also uninstall without requiring your enter at all.
Answer any prompts as high-quality you could – just remember the fact that you’re trying to completely remove the program from your pc.
TIPS: If uninstalling would not work for some motive, attempt a devoted software program uninstaller to remove this system. In truth, if you have already got such a hooked up, you can have even seen a committed uninstall button in Control Panel that makes use of that 0.33-celebration program, which include the “Powerful Uninstall” button whilst IObit Uninstaller is hooked up — sense loose to use that button if you see it.
05.Restart your computer, even if you’re not required to.
IMPORTANT: In my opinion, this isn’t always an elective step. As demanding as it’d occasionally be, taking the time to reboot your computer will assist ensure that this system is completely uninstalled.
06.Verify that the program you uninstalled has been completely uninstalled. Check that the program is not listed to your Start menu and additionally test to make certain that this system’s entry in Programs and Features or Add or Remove Programs has been eliminated.
NOTE:If you created your very own shortcuts to this program, those shortcuts will likely still exist but of path, will now not work. Feel free to delete them your self.
07.Install the maximum up to date model of the software program to be had. It’s quality to download the cutting-edge model of the program from the software developer’s website, but any other choice is to just get the record from the unique set up disc or a beyond down load.
IMPORTANT: Unless advised otherwise by using the software program documentation, any patches and provider packs that might be to be had ought to be set up to this system after the reboot following the installation (Step eight).
08.Restart your computer once more.
09.Test the reinstalled software.