The Windows boundless reboot circle is an inability to effectively boot up the working framework. Figure out how to fix it on Windows 10!
A Windows boundless boot circle may have required a full reinstall or possibly some playing in prior renditions. Because of how Microsoft planned Windows 10, a reboot circle can be settled moderately rapidly.
Here’s the means by which to fix a Windows 10 boot circle and get your PC or PC fully operational in minutes.
What Is an Infinite Boot Loop?
Windows 10 isn’t especially inclined to an interminable boot circle, however it’s anything but incomprehensible.
It’s not difficult to spot, explicitly by the disappointment of Windows to stack up in the wake of turning on your PC effectively. All things being equal, the PC will neglect to come to the login screen prior to resetting to the boot screen and endeavor to reload Windows. This is the thing that’s implied by Windows being up to speed in an endless circle of booting and smashing.
The mistake happens as a result of an issue with the Windows framework library. Tragically, without booting into Windows, the library can’t be fixed, leaving the working framework inaccessible. It’s a Catch-22 circumstance.
To conquer this issue, use Windows 10 recuperation alternatives.
What Causes a Windows 10 Boot Loop?
A Windows 10 reboot circle can be disappointing to manage. In any case, what causes it? Regularly, the deficiency can be followed back to one of these three things:
- A Windows update
- A refreshed or new Windows driver
- The establishment of new programming (an application or game)
Something in the process turns out badly, and the outcome is a PC trapped in a limitless reboot circle. This is a difficult that has tormented Windows for quite a long time.
At the point when Automatic Repair Fixes the Windows 10 Boot Loop
In case you’re fortunate, the Repair Windows or Automatic Repair include, in some cases additionally called Startup Repair, may kick in with no provoking from you. Ordinarily, this will just occur after a few reboots, so give your PC time to get to this stage. Some manual cooperation might be required—utilize the Automatic Repair choice here and follow the means.
Be that as it may, if this hasn’t occurred inside 15 minutes, it’s likely not going to. That implies it’s an ideal opportunity to bring matters into your hands.
Take Out Removable Devices And Perform a Hard Reboot
The principal thing that you should attempt is to eliminate all your fringe gadgets like printers, pen drives, speakers, and so forth, from your PC. Since at times, these gadgets may be liable for a terrible startup.
Presently, you’ll do a hard reboot, which is an approach to reboot the PC straightforwardly through equipment as opposed to working framework programming. After you’ve withdrawn the peripherals from your PC, press your framework’s force button for around five seconds.
The PC will close down. Presently, hang tight for roughly 30 seconds and press the force button indeed to boot up your PC. It should begin regularly.
Double Boot Windows System
In the event that you have numerous variants of Windows introduced on your PC, sit tight for the OS determination screen to show up. At the point when given the decision, rather than choosing Windows 10, pick Change defaults or pick different alternatives. Then, at that point follow the means to get to protected mode.
Physically Access Safe Mode
Now and again, you’ll have the option to get to protected mode from inside Windows 10. This will be conceivable if the reboot circle is set off on the dispatch of a particular application or equipment associated.
Before the reboot is set off, you have three alternatives to reboot Windows 10 in protected mode:
- Hold Shift then, at that point Start > Restart to boot Windows 10 into Advanced startup alternatives.
- You may likewise open Settings (press Windows Key + I) then, at that point Update and Security > Recovery > Advanced startup > Restart now.
- In a raised Command Prompt (input cmd in the Start menu search bar,b as chairman). Enter closure/r/o to reboot the PC into the Advanced Boot alternatives.
As noted, you might not have long to include your order. Thus, the principal choice is likely the speediest.
Use Installation Media to Access Safe Mode
In the event that you can’t get to experimental mode, however, you’ll need to utilize establishment media. Windows 10 clients ought to have a recuperation segment on their PC’s hard plate drive. If not, a USB or DVD recuperation drive can be made by downloading the Windows 10 establishment media. Note that this should be made with an alternate PC.
With Windows 10 stuck in the reboot circle, you should simply embed the establishment media. Then again, access the UEFI/BIOS (tap Del, F8, or F1 when the framework boots) and discover the boot administrator.
Select the recuperation parcel as the essential gadget, then, at that point restart the PC. See our manual for making Windows 10 establishment media for additional subtleties.
The two strategies should direct you through the Automatic Repair device or give you admittance to the Advanced alternatives screen.
Fix Infinite Boot Loop in Windows 10 Safe Mode
With the PC in experimental mode, you can find ways to forestall further boot circles. This could be anything from uninstalling drivers to uninstalling Windows Updates in the Command Prompt.
Settle a Windows Update-Based Boot Loop
Open Command Prompt as a director, enter:
- net stop wuauserv
Follow this with:
- net stop bits
Hang tight for the reaction, then, at that point peruse to C:\Windows\SoftwareDistribution. Here, erase all the catalog substance. In case you’re utilizing the Command Prompt, utilize our Windows order line guide for help utilizing RD (eliminate catalog).
(On the off chance that you can just access the Advanced alternatives screen, utilize the Command Prompt. This is additionally an alternative in Safe Mode.)
At the point when you restart Windows 10, it should boot as typical.
Did an App or Game Cause a Boot Loop in Windows 10?
Suspect the boot circle is because of the establishment of an application (perhaps the one that dispatches at startup)? Maybe it’s anything but a game you as of late introduced. In any case, this can be settled by uninstalling the product.
Just discover the product from the Start menu, right-click on it, and pick Uninstall. At the point when you restart Windows 10, the boot circle issue ought to be fixed.
Stop Hardware Driver Boot Loops
On the off chance that the framework is in a boot circle because of equipment drivers, this can likewise be tackled once you are in protected mode.
- Right-click the Start menu and select Device Manager. Here, look for the presume gadget. Regularly, this will be something you’ve as of late added, albeit not generally.
- Right-click the gadget, select Properties > Drivers, and pick Roll Back Driver.
- In the event that this doesn’t work, debilitate and uninstall the driver. With the gadget chose, right-click and pick Disable Device, then, at that point Uninstall Driver.
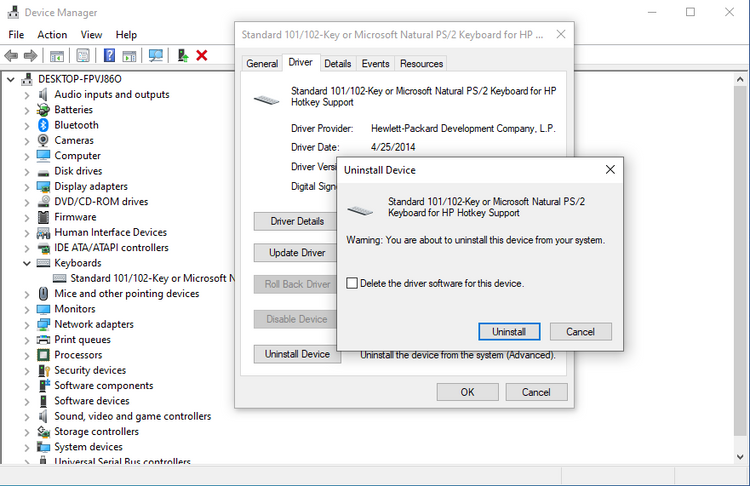
You would then be able to restart Windows 10.
Reset Windows Registry
This strategy, as well, will be pertinent just when you’ve had the option to boot up your framework through experimental mode. If not, you can skirt this segment.
An awful history will cause numerous issues in your Windows, one of which could be the limitless reboot issue. Despite the fact that Windows Registry all alone doesn’t offer an approach to reset your Registry documents explicitly, you can utilize the in-fabricated Windows device for reset, i.e., System Restore.
Framework Restore works by taking your PC records back to a state when it was turned out great. To begin, type Create a reestablish point in the Start menu search bar and select the Best match.
Select System Restore from the System Protection tab. Select a particular reestablish point and snap on Next to reestablish your prior settings.
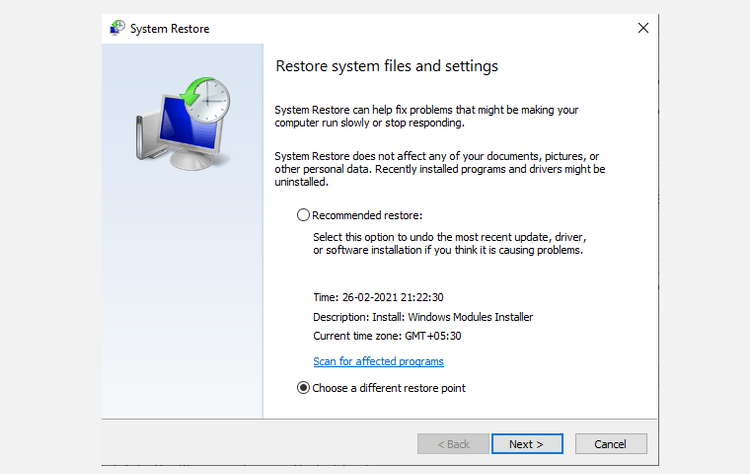
Note that for everything to fall into place, you need to have made a reestablish point already. Assuming you have never than that, this strategy won’t work for you.
Industrial facility Reset Windows 10 to Fix the Infinite Boot Loop
In the event that you can’t get to protected mode or the fixes don’t work, the last arrangement is to utilize the production line reset. This interaction basically reinstalls Windows 10 for you, leaving you with a clean canvas. Simply make sure to back up your own information first!
Check our point by point guide on the most ideal approaches to reset Windows 10 for a nitty gritty bit by bit guide.
You Fixed Your Windows Boot Loop
Reboot circles have for some time been an issue with Windows. While past adaptations two or three different ways out in the recuperation choices, these arrangements were a long way from far reaching. Fortunately, Windows 10 has extraordinary recuperation and reestablish instruments, making a boot circle issue simple to manage.
In the event that you effectively fixed the Windows 10 limitless reboot circle, it’s an ideal opportunity to avoid potential risk




