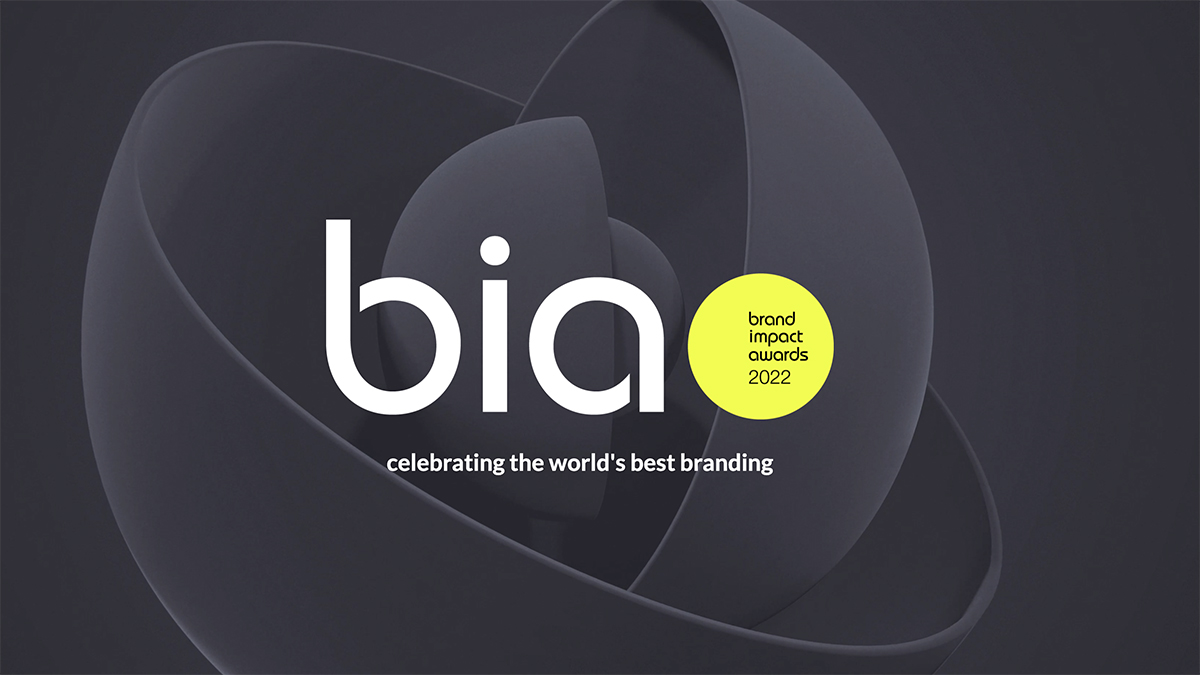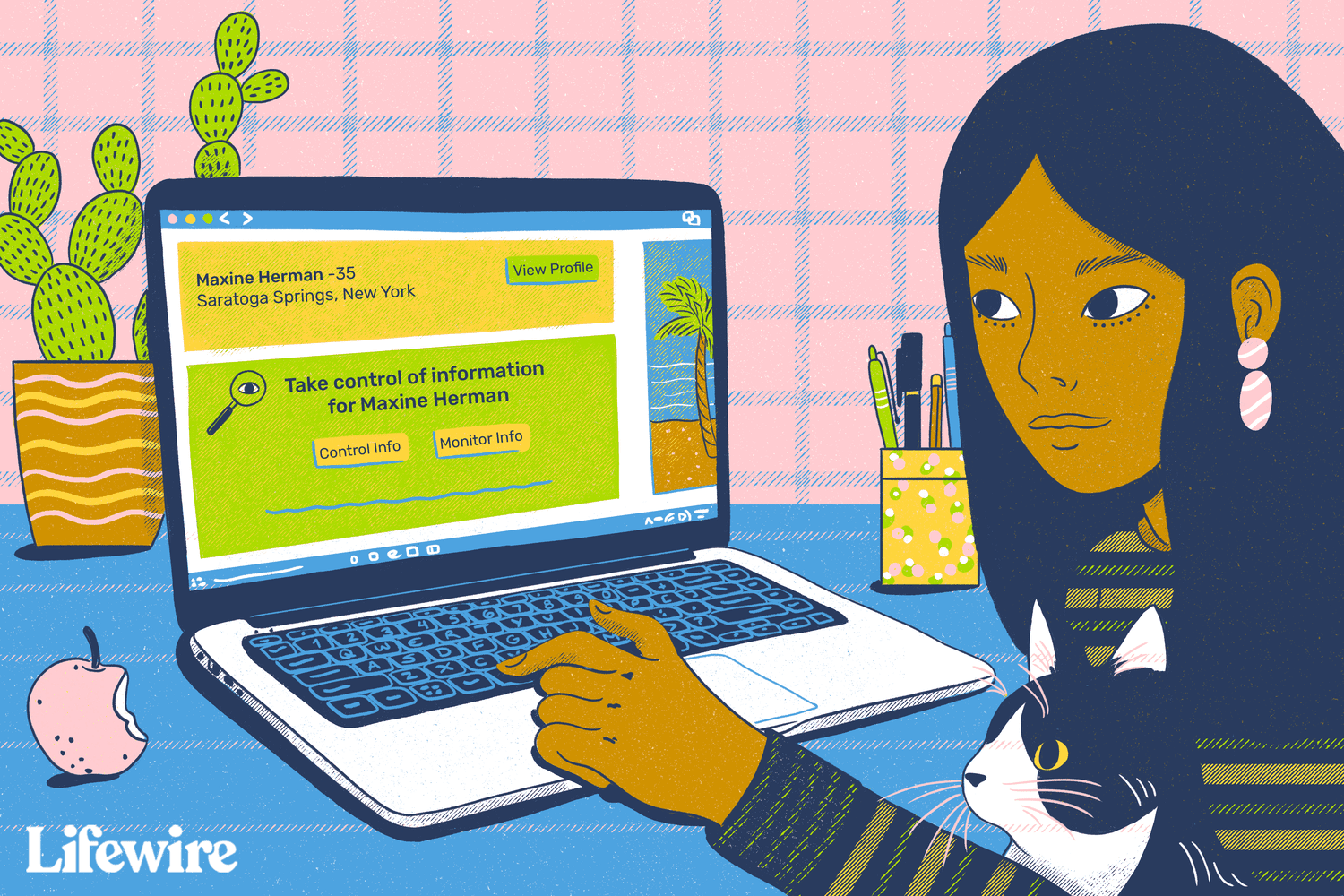Here’s the manner by which to change the revive pace of your Mac’s inside show or an outer screen.
Your showcase’s invigorate rate characterizes how frequently the substance of your screen are refreshed. On upheld Macs, you can change this revive rate for both underlying just as outside shows.
We’ll tell you the best way to adjust your showcase’s revive utilizing a framework alternative in macOS. On the off chance that you don’t care for the new invigorate rate, you can generally return to the past one.
Adjust Your Display’s Refresh Rate on macOS
macOS has an underlying alternative to change the invigorate rate for your presentations, so you needn’t bother with an outsider application to do this.
At the point when you’re prepared, follow these means to change your Mac’s invigorate rate:
- Snap the Apple logo at the upper left corner of your Mac.
- Select System Preferences from the Apple menu.
- Snap Displays on the accompanying screen.
- Press and hold down the Option key on your console and snap the Scaled catch on your screen.
- Another dropdown menu saying Refresh Rate ought to show up. Snap this menu and pick another revive rate for your presentation.
- You can utilize this equivalent menu to change the revive rate for your outside shows too.
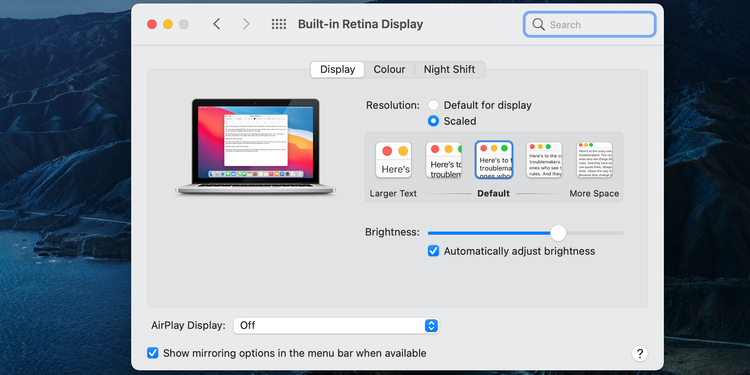
You’ll quickly see the distinction in how easily things proceed onward your screen. This is all the wizardry of the screen’s invigorate rate.
The most effective method to Reset Your Display’s Refresh Rate on macOS
You can rapidly return to the default invigorate rate in macOS, on the off chance that you don’t care for the new revive rate.
To do this:
- Select the Apple logo at the upper left corner of your screen and snap System Preferences.
- Select Displays on the accompanying screen.
- Press and hold down the Option key, and select Scaled.
- Pick the first revive rate from the Refresh Rate dropdown menu.
Investigating Issues Related to Refresh Rate in macOS
Now and then, you’ll experience issues changing the invigorate rate on your Mac. For this situation, contingent upon the issue type, utilize one of the accompanying fixes to investigate your concern.
macOS Doesn’t Show the Refresh Rate Menu
On the off chance that there’s no Refresh Rate alternative in System Preferences > Displays on your Mac, that implies your Mac doesn’t uphold changing invigorate rates.
That doesn’t mean there’s something incorrectly; not all Macs support changing the revive rate. You can in any case change your Mac’s screen goal however, in the event that you need.
macOS Doesn’t Show an External Display
Your outer presentation should show up in the Displays menu for you to change its revive rate. In the event that you don’t see your showcase there, you need to fix that issue first.
macOS has an inherent choice to help you discover associated shows. On the Displays screen in System Preferences, hold down the Option key and snap the Detect Displays alternative.
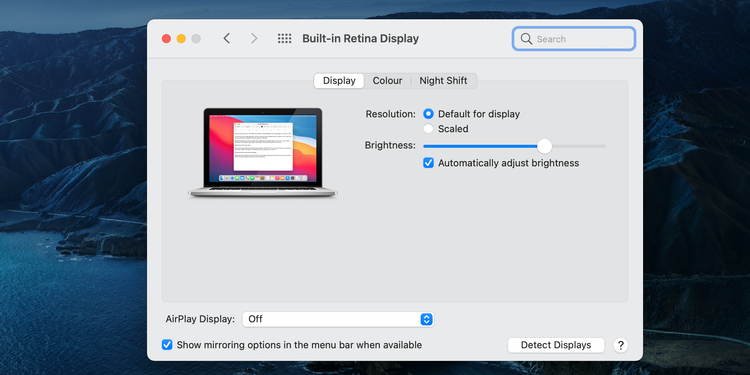
macOS will begin searching for connected presentations, and afterward show them on your screen. See our investigating tips for utilizing numerous screens on a Mac on the off chance that you actually have issues.
The Refresh Rate Dropdown Menu Is Grayed Out
In the event that the Refresh Rate alternative is accessible yet it’s turned gray out, that is presumably in light of the fact that you’re not utilizing a viable link. The link that you use to associate your showcase to your Mac should uphold a higher invigorate rate.
You can fix this by and large by utilizing an elective link. In the event that HDMI isn’t working and your screen upholds DisplayPort, attempt that.
Make Your Mac’s Screen Work Smoother
At the point when you’ve empowered a higher revive rate on your Mac, your presentation refreshes the on-screen content all the more often. This outcomes in a smoother visual appearance of the showcase.
Utilize the strategy above to go for the most noteworthy conceivable revive rate for your Mac’s showcase. At the point when you’re finished utilizing a higher revive rate, Apple proposes that you return to the default invigorate rate to run macOS as consistently as could really be expected.