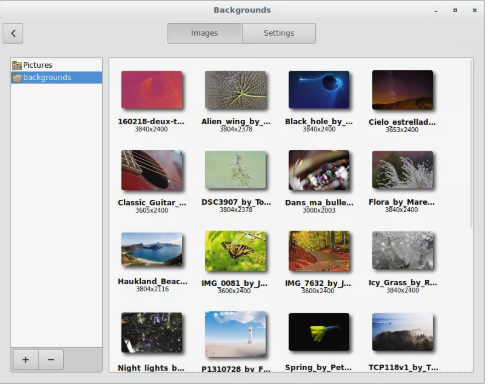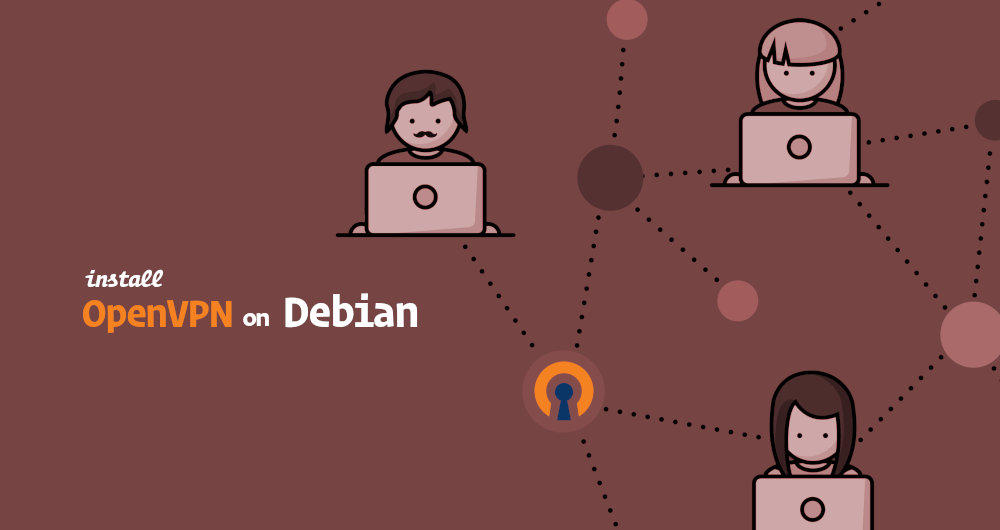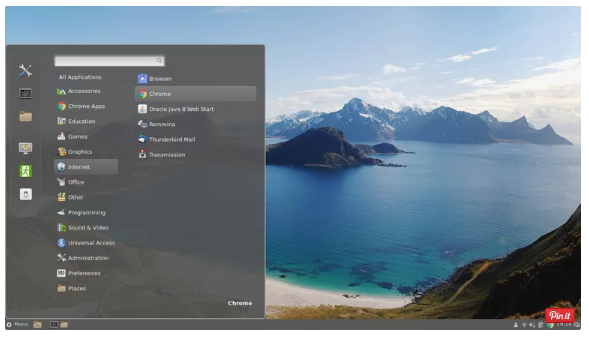
Install Cinnamon Desktop,Desktop on Ubuntu A computer environment is a group of equipment that allows you to perform tasks on a laptop. The computing device surroundings consists of some of key additives along with:
- The window manager, which determines how windows appear and behave
- A menu
- A taskbar
- Icons
- File managers
- Other tools that, in a nutshell, make it feasible that allows you to use your laptop
The Cinnamon laptop is an awful lot more Windows-like than Unity, Ubuntu’s default computing device surroundings — so if you’re a Windows consumer, you’ll probable discover Cinnamon specially user-pleasant. Here’s a manual to installing the brand new model of Cinnamon in addition to a few useful tweaks.
Install Cinnamon Desktop on Ubuntu Installing Cinnamon From Ubuntu Repositories
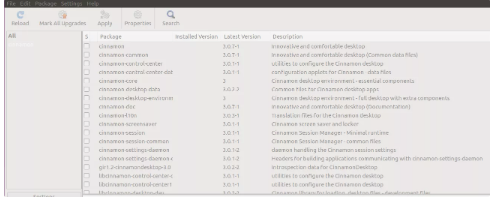
The version of Cinnamon within the Ubuntu popular repositories isn’t the latest model available, however it’s far good enough for most people’s needs. (If you need to install the very state-of-the-art model, see beneath.) Whichever model you want to apply, you need to installation Synaptic so that you can discover and deploy Cinnamon effortlessly. Synaptic is available in very reachable for other duties, too, including installing Java.
To install Synaptic:
- Open a terminal window with the aid of pressing Ctrl+Alt+T.
- Enter sudo apt-get set up synaptic.
- Enter your password when precipitated.
- To release Synaptic, click on the top button on the Ubuntu release bar and enter Synaptic into the search box. Click at the Synaptic icon.
- To installation the model of Cinnamon in the Ubuntu repositories, click on Search and enter Cinnamon into the box.
- Place a tick inside the box subsequent to Cinnamon-Desktop-Environment.
- Click Apply to put in Cinnamon.
- To release Synaptic, click on the top button at the Ubuntu release bar and enter Synaptic into the quest field. Click on the Synaptic icon.
- Click at the Search button and enter Cinnamon into the container.
- Place a tick inside the field next to Cinnamon-Desktop-Environment.
- Click Apply. Cinnamon is now hooked up.
Desktop on Ubuntu Installing the Latest Version of Cinnamon
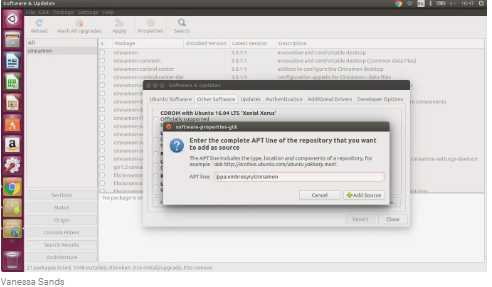
To deploy the state-of-the-art model of Cinnamon, you must add a third-party Personal Package Archive (PPA) on your software program resources. A PPA is a repository that a person, organization, or enterprise aside from Ubuntu builders has created. The upside to using a PPA is that you get the latest version of the applications; the downside is that Ubuntu does not offer guide for them.
To install a PPA:
- To open the Synaptic Package Manager, click on the pinnacle icon on the computing device and input Synaptic into the search bar.
- Click at the Settings menu and pick Repositories.
- When the Software & Updates screen appears, click at the Other Software tab.
- Click Add at the lowest of the screen.
- Into the field provided, type ppa:embrosyn/cinnamon.
- When you shut the Software and Updates shape, you’ll be asked to reload from the repositories. Click Yes to pull in all the software titles from the PPA you just brought.
- Click Search at the pinnacle of the Synaptic window and input Cinnamon.
- Tick the Cinnamon field.
- Click Apply to install the Cinnamon computing device.
- Enter your password whilst precipitated.
- The trendy model of Cinnamon ought to now be hooked up.
Ubuntu How to Boot Into the Ubuntu Cinnamon Desktop
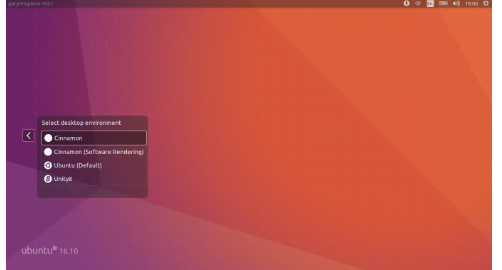
To load the Cinnamon desktop that you have just installed:
- Reboot your computer or log out of Ubuntu.
- When you see the login screen, click on the white dot next to your name.
- You should now see the following options: Cinnamon Cinnamon (Software Rendering) Ubuntu (Default) Unity8
- Click on Cinnamon and then enter your password as usual.
Your computer should now boot into the Cinnamon desktop.
Change the Ubuntu Cinnamon Background Image