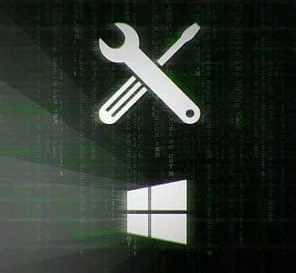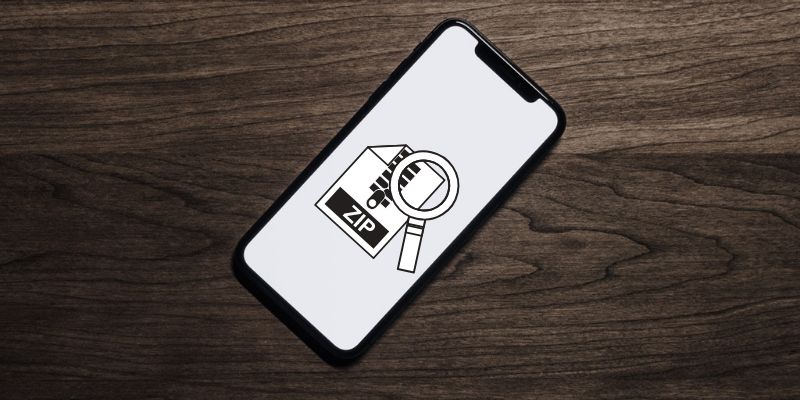
Zip and Unzip Files on Android Using RAR, If you use your Android phone and want to transfer big documents to or out of your laptop, the dimensions of those files could make the method hard.
Compressing, or zipping, these documents makes the system smoother. However, you can not zip or unzip these documents on an Android until you operate a 3rd-birthday party app.

If your activity needs which you send many massive files, or in case you simply need an smooth way to send a large range of photographs to a person, zip documents are a necessity.
This article indicates the way to compress or decompress big files to your Android phone using an app called RAR.
RAR is an unzipping tool advanced by using the folks that created WinRAR, their Windows application for the equal cause.
Using the cell app you could unpack documents from RAR, ZIP, TAR, GZ, BZ2, XZ, 7z, ISO and ARJ formats. However, you can most effective archive, or zip, files in RAR and ZIP codecs.
Using this app will allow you to deal with these styles of files without problems. The following steps display what you want to do.
How to use RAR to unzip files in Android
1. Download and install RAR from Play Store.
2. Open the RAR app. It will take you directly to your files.
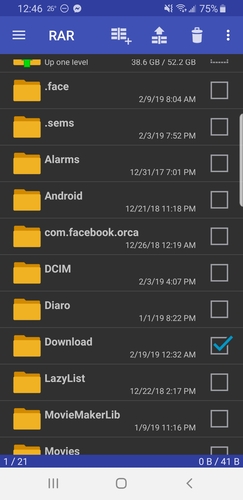
3. Locate the directory that the file downloaded to. Tap the folder where the file resides.
4. Click to put a checkmark next to the file to unzip.
5. Tap the Extract button.
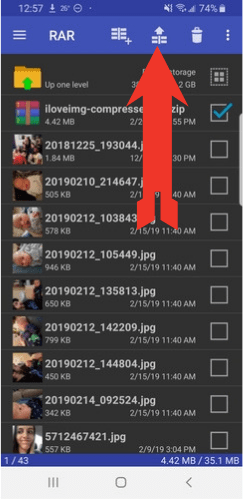
6. Select the destination path you want by clicking the button and choosing an option. You can choose a different path by clicking Browse. You can also just use the default path.
7. Tap OK.
The program will then show the document(s) that had been within the ZIP folder.
Create a ZIP file
Zip and Unzip Files on Android Using RAR, Creating a zipper record on your smartphone.
so it is able to without difficulty transmit thru e-mail, or some other technique of your preference, is likewise simple to do.
1. Open the RAR app.
2. From the file manager select the files you want to send by checking the box next to them. Make sure the total size does not exceed 707 MB.
3. Hit the “Archive” button.
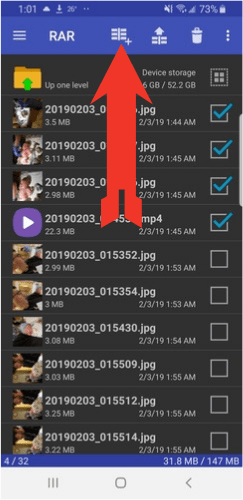
4. Choose the file format you want to use from RAR, ZIP or RAR 4.x.
5. Change the destination path if you want to use something other than the default.
6. If you want, you can also add a password to the folder that your recipient will need to open the files.
7. If you need to delete the documents, you may test that field here. You also can create a solid archive. A stable archive is an archive full of a unique compression method that treats files inside the archive as one continuous statistics stream. You want to keep as RAR for this option to paintings.
8. Click OK.
You can now send those documents with fewer worries about whether your recipient will now not acquire them because of their big size.
Just pick out the folder by checking the field, click on on the three dots inside the top-right nook, select the technique you want to use to send the files, and you’re achieved.