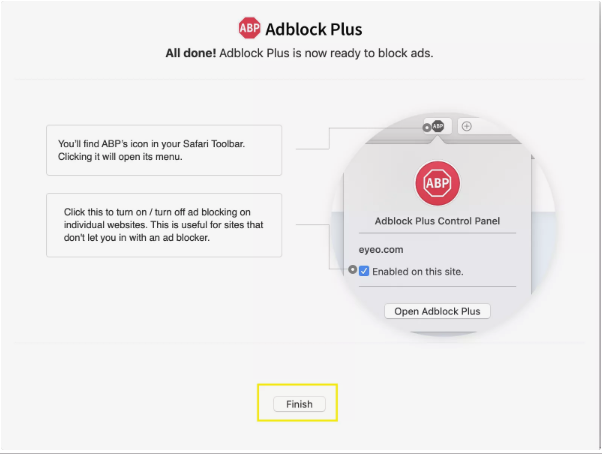Do Not Track Settings in Mac OS

Manage Do Not Track Settings in Mac OS X
Track Settings in Mac OS X, This educational is handiest supposed for computer/laptop customers running the OS X working gadget.
As you browse the Web, digital portions of wherein you’ve been and what you’ve completed are scattered anywhere. From browsing records and cookies saved to your difficult pressure to information of how lengthy you considered a particular web page sent to a internet site’s server, tracks are continually left in the back of in one way or some other.
Even Internet provider providers generally hold logs of a number of your on-line behavior, applied to map utilization and different developments.
Manage Do Not Track Settings in Mac OS X, Most cutting-edge browsers offer the capacity to delete these doubtlessly sensitive documents out of your device, in addition to the potential to surf in non-public mode in order that no remnants are stored domestically.
In regards to the information silently submitted to the web sites that you are viewing or for your ISP, it tends to be innocent and in part nameless besides.
However, there’s another shape of on-line conduct monitoring which does now not constantly sit down as nicely with most people. Third-party tracking allows websites that the user does not explicitly visit to assemble information regarding their browsing consultation, usually thru commercials hosted at the website online which you definitely did view.
This information is usually aggregated and used for analysis, advertising and marketing and different studies. Although possibilities of this records getting used for nefarious purposes are narrow to none, many Web users are not relaxed with a third party tracking their on-line moves. This sentiment became strong enough that a brand new technology and coverage idea grew out of it, the Do Not Track movement.
Available in several popular browsers, Do Not Track shall we a website realize that the consumer does no longer want to be tracked through a 3rd-birthday celebration at some point of their surfing session.
The principal hiccup in this feature is that most effective certain websites honor the flag voluntarily, which means that now not all websites will recognize the truth that you have opted in.
Manage Do Not Track Settings in Mac OS X, Manage Do Not Track Settings in Mac OS X, Sent to the server as part of an HTTP header, this choice typically desires to be manually enabled within the browser itself.
Each browser has its personal particular approach for permitting Do Not Track, and this educational walks you via the manner in every on the OS X platform.
02 Safari
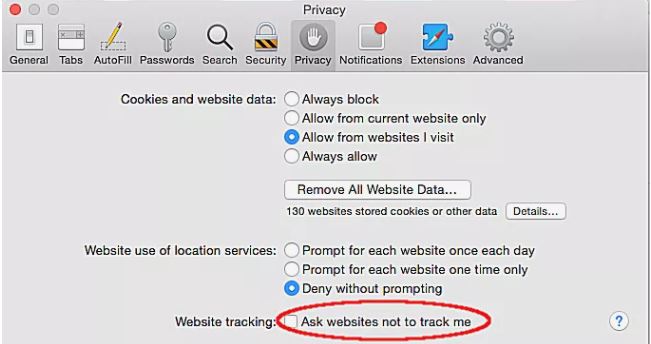
This academic is best meant for desktop/laptop customers going for walks the OS X running machine.
To allow Do Not Track in Apple’s Safari browser, take the subsequent steps.
1. Open your Safari browser.
2. Click on Safari within the browser’s menu, placed on the top of the display. When the drop- down menu seems, pick the Preferences… Choice. You also can make use of the subsequent keyboard shortcut in lieu of choosing this menu object: COMMAND + COMMA (,)
3. Safari’s Preferences dialog must now be displayed. Click at the Privacy icon.
4. Safari’s Privacy possibilities need to now be displayed. Place a take a look at mark subsequent to the option categorised Ask websites not to tune me, rotated in the example above, through clicking on its accompanying checkbox once. To disable Do Not Track at any factor, truly dispose of this take a look at mark.
5. Click on the red ‘X’ button, located within the top left hand corner of the Preferences window, to return on your surfing session.
03 Chrome
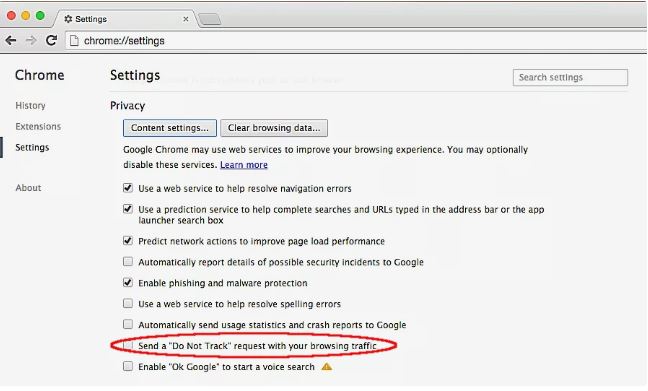
This academic is simplest meant for desktop/laptop customers jogging the OS X running machine.
To enable Do Not Track in Google’s Chrome browser, take the following steps.
1.Open your Chrome browser.
2. Click on Chrome inside the browser’s menu, positioned at the pinnacle of the screen. When the drop-down menu seems, select the Preferences… Alternative. You also can make use of the subsequent keyboard shortcut in lieu of selecting this menu object: COMMAND + COMMA (,)
3. Chrome’s Settings interface must now be displayed in a new tab. Scroll to the lowest of the display, if necessary, and click on at the Show advanced settings… Hyperlink.
4. Locate the Privacy phase, shown in the example above. Next, place a check mark next to the option categorised Send a “Do Not Track” request along with your surfing traffic via clicking on its accompanying checkbox once. To disable Do Not Track at any point, actually take away this test mark.
5. Close the current tab to return to your surfing session.
04 Firefox
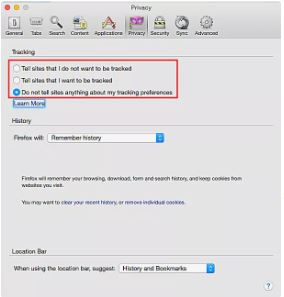
This academic is most effective meant for computer/computer customers walking the OS X running device.
To enable Do Not Track in Mozilla’s Firefox browser, take the following steps.
1.Open your Firefox browser.
2. Click on Firefox in the browser’s menu, located on the pinnacle of the screen. When the drop-down menu seems, pick the Preferences… Alternative. You can also make use of the subsequent keyboard shortcut in lieu of selecting this menu item: COMMAND + COMMA (,)
3. Firefox’s Preferences dialog have to now be displayed. Click on the Privacy icon.
4. Firefox’s Privacy options have to now be displayed. The Tracking phase consists of three options, every accompanied by a radio button. To enable Do Not Track, choose the choice labeled Tell sites that I do now not want to be tracked. To disable this feature at any point, pick out one of the different two available alternatives — the first which explicitly informs websites that you need to be tracked by means of a 3rd-birthday party, and the second one which sends no tracking preference whatsoever to the server.
5. Click on the red ‘X’ button, placed within the higher left hand nook of the Preferences window, to go back for your surfing session.
05 Opera
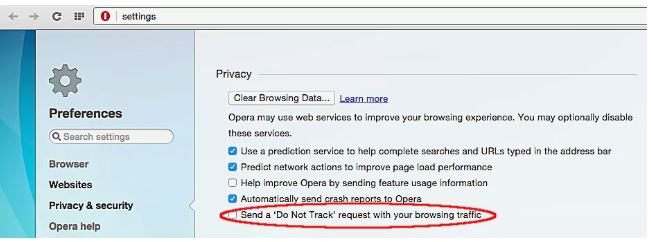
This academic is only meant for desktop/computer users going for walks the OS X working machine.
To permit Do Not Track within the Opera browser, take the following steps.
1.Open your Opera browser.
2. Click on Opera inside the browser’s menu, placed at the top of the display screen. When the drop- down menu seems, select the Preferences… Option. You can also utilize the following keyboard shortcut in lieu of choosing this menu item: COMMAND + COMMA (,)
3. Opera’s Preferences interface must now be displayed in a brand new tab. Click on the Privacy & protection link, positioned within the left menu pane.
4. Locate the Privacy section, positioned on the pinnacle of the window. Next, area a test mark next to the option categorized Send a “Do Not Track” request along with your surfing traffic with the aid of clicking on its accompanying checkbox as soon as. To disable Do Not Track at any factor, simply eliminate this test mark.
5. Close the contemporary tab to go back on your surfing session.