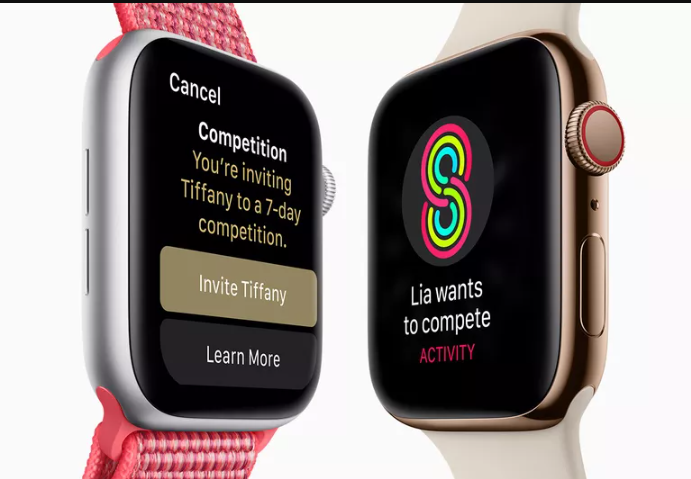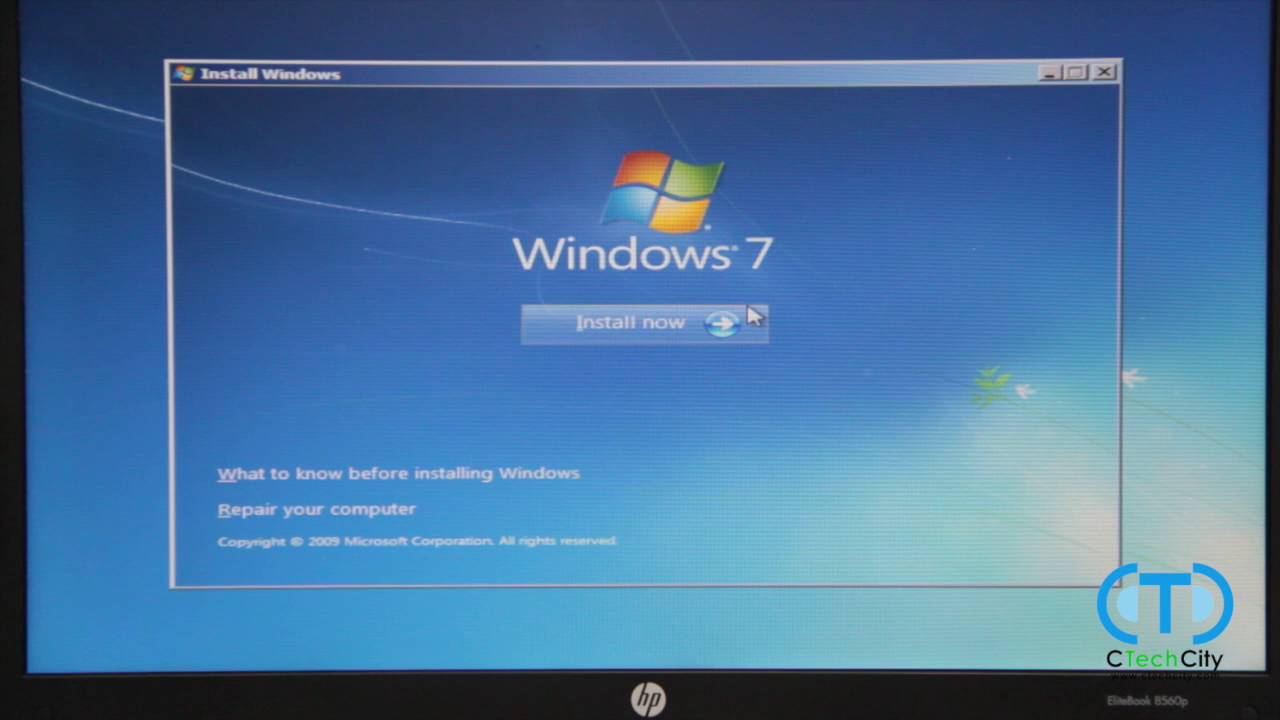Install MacOS Step by Step
Downloading and introducing another OS gives you the chance to do some significant house keeping in the event that you so want. In the event that you have a feeling that you’d like a new beginning with macOS Mojave, you can simply pick to complete a clean introduce: Just pursue the means beneath, regardless of whether you’ve just introduced MacOS Mojave.
Have beyond any doubt you comprehend the effect between a clean introduce and a standard introduce before you begin.
Stage 1: Back up your Mac
Stage 2: Create a Bootable drive of MacOS Mojave
Stage 3: Erase your hard drive
Stage 4: Install another duplicate of MacOS Mojave
Note: If you are perusing this article on the Mac you need to play out the clean introduce with, change to another gadget or print this page before proceeding so you can read along as you go.
Stage 1: Back up your Mac to Install MacOS Step by Step
This procedure will erase whichever OS you’re presently utilizing from your hard drive altogether. That implies any records, projects, or reports you have will be erased. To spare your records, put them on an outside hard drive or a cloud-based program like Dropbox, OneDrive, or iCloud. On the off chance that you don’t spare these critical records off your computer, you will lose them.
Stage 2: Create a bootable drive of macOS Mojave to Install MacOS Step by Step
Before you delete your current working framework, download macOS Mojave from the Mac App Store. You’ll require a duplicate of macOS Mojave to play out a clean introduce later on. In the event that you don’t make a bootable drive for macOS Mojave, you may need to introduce a more seasoned Mac working framework first and afterward move up to macOS Mojave a short time later.
Stage 3: Erase your hard drive
- Associate your Mac to the web by means of Wi-Fi or Ethernet
- Tap on the Apple symbol.
- Select Restart from the drop-down menu.
- Hold down Command-R when you hear the startup ring (or the screen turns dark on more up to date Macs) and continue holding the keys until the point when your PC reboots.
- Snap on Disk Utility in the OS X Utilities selector.
- Click Continue.
- Select your Startup Disk.
- Tap on the Erase tab at the highest point of the window.
- Enter a name for the document to be annihilated (Like macOS Mojave or something).
- On the off chance that your Mac is utilizing HFS+, select Mac OS Extended (Journaled) from the arrangement list. In the event that your Mac is utilizing APFS, select APFS from the configuration list.
- On the off chance that Scheme is accessible, select GUID Partition Map.
- Click Erase.
Stage 4: Reinstall another duplicate of macOS Mojave.
- Snap on Reinstall another duplicate of macOS.
- Click Continue.
- Click Continue again when the installer window shows up.
- Consent to the software terms and conditions.
- Select your hard drive.
- Click Install.
- Finish the establishment procedure.