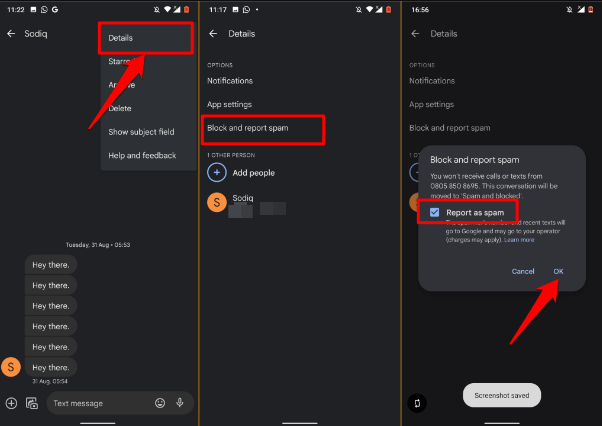Install Lubuntu 16.04 Introduction
To Install Lubuntu In this guide, I will show you how to dual-boot the latest Lubuntu 16.04 release alongside Windows 10 on a machine with an EFI boot loader.
Install Lubuntu, Take A Backup
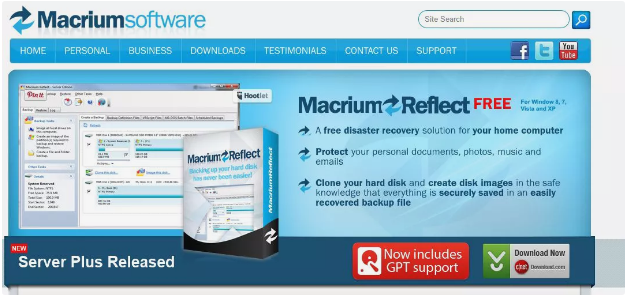
Before putting in Lubuntu along Windows it is a great idea to take a backup of your computer so you can get lower back to where you’re now must the set up fail.
Install Lubuntu, Shrink Your Windows Partition
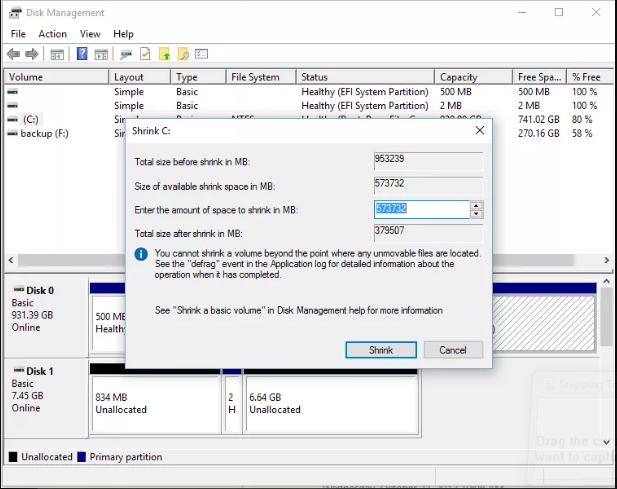
In order to install Lubuntu along Windows, you will want to shrink the Windows partition as it will currently take in the whole disk.
Right-click on on the begin button and pick “Disk Management”
The disk control device will show you a top level view of the partitions for your hard drive.
Your machine can have an EFI partition, a C power and probable a number of other partitions.
Right click on on the C pressure and choose “Shrink Volume”.
A window will seem displaying how a whole lot you can decrease the C drive through.
Lubuntu simplest desires a small quantity of disk space and you could escape with as low as 10 gigabytes but if you have space I recommend choosing at least 50 gigabytes.
The disk management display shows the quantity you can decrease through in megabytes so as a way to pick 50 gigabytes, you need to enter 50000.
Warning: Do no longer cut back via extra than the quantity counseled by means of the disk control tool as you will break Windows.
When you are equipped click “Shrink”.
You will now see unallocated space to be had.
Install Lubuntu, Create A Lubuntu USB Drive And Boot Into Lubuntu
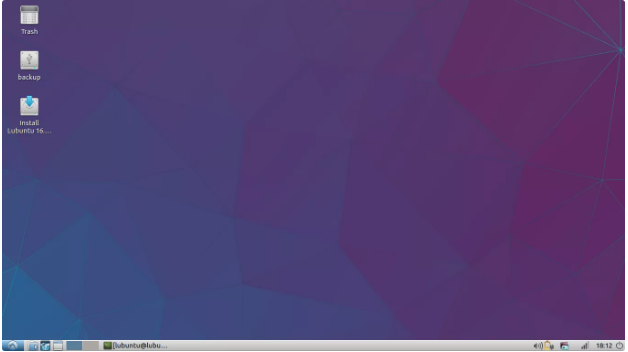
You will now need to create a Lubuntu stay USB force.
In order to do that, you will need to download Lubuntu from their internet site, install the Win32 disk imaging device and burn the ISO to the USB drive.
Install Lubuntu, Choose Your Language
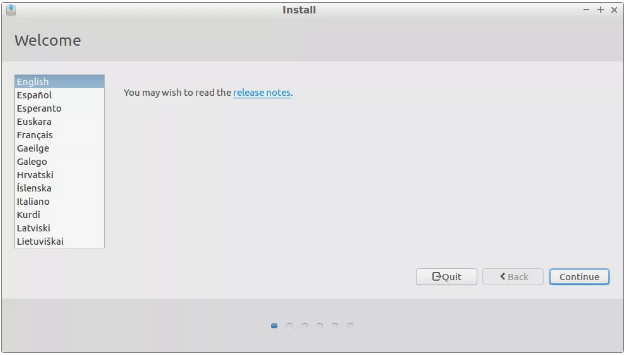
When you reach the Lubuntu stay environment double click at the icon to install Lubuntu.
The first component you need to do is pick out your set up language from the list at the left.
Click “Continue”.
You will now be requested whether or not you want to download updates and whether you want to put in third birthday party gear.
I commonly preserve both of those unticked and carry out the updates and deploy 1/3 birthday celebration tools at the stop.
Click “Continue”.
Install Lubuntu, Choose Where To Install Lubuntu
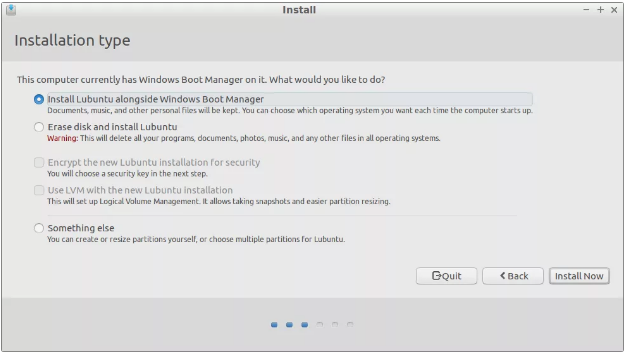
The Lubuntu installer ought to have picked up at the reality which you have Windows mounted already and so that you should be capable of pick out the option to install Lubuntu along Windows Boot Manager.
This will create 2 partitions inside the unallocated space created when you shrank Windows.
The first partition may be used for Lubuntu and the second one can be used for switch space.
Click “Install Now” and a message will appear showing which walls are going to be created.
Click “Continue”.
Install Lubuntu, Select Your Location
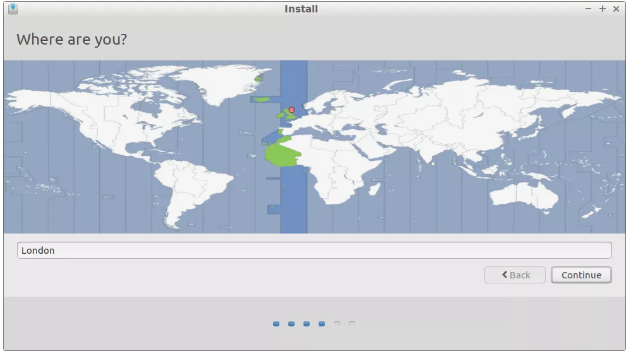
If you are lucky your location will have been automatically detected.
If it hasn’t chosen your location on the map provided.
Click “Continue”.
Install Lubuntu, Select Your Keyboard Layout
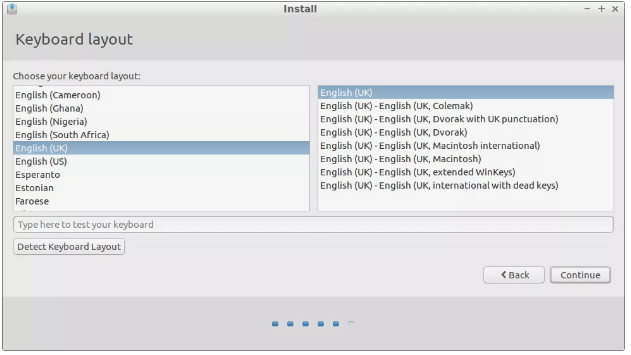
The Lubuntu installer will with a bit of luck have selected the high-quality keyboard layout on your computer.
If it hasn’t selected the keyboard language from the left listing and then the layout in the proper pane.
Click “Continue”.
Install Lubuntu, Create A User
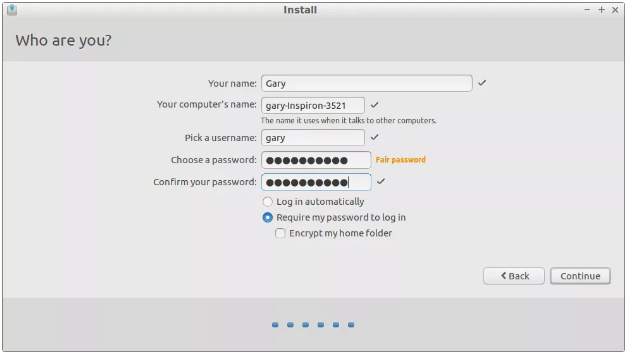
You can now create a user for the pc.
Enter your call and a call in your laptop.
Finally, select a username and enter a password for the consumer.
You will need to confirm the password.
User can pick out to login robotically (now not recommended) or require a password to log in.
U can also pick whether or not to encrypt your house folder.
Click “Continue”.
Install Lubuntu, Complete The Installation
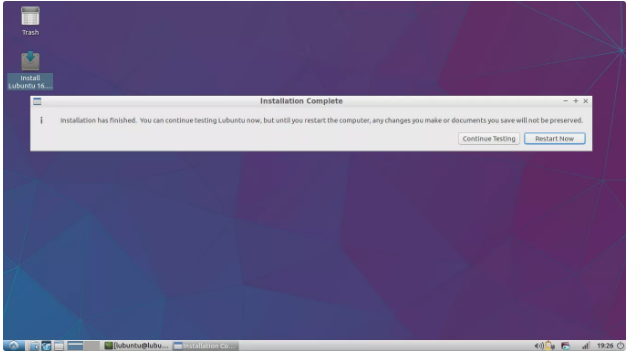
The files will now be copied to your computer and Lubuntu will be set up.
When the process has finished you’ll be requested whether or not you need to hold testing or whether or not you need to restart.
Choose the maintain trying out option
Install Lubuntu, Change The UEFI Boot Sequence
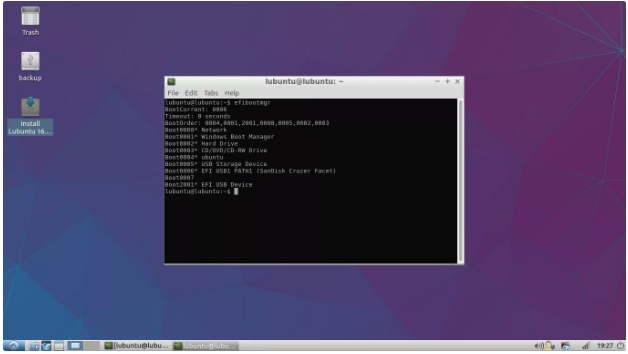
The Lubuntu installer doesn’t usually get the set up of the bootloader accurate and therefore you can find that in case you restarted without following those steps that Windows continues besides and not using a signs of Lubuntu everywhere.
You will want to open a terminal window in an effort to comply with this manual. (Press CTRL, ALT, and T)
You can skip the element about installing efibootmgr as it comes preinstalled as a part of the live version of Lubuntu.
After you’ve got reset the boot order, restart your pc and do away with the USB power.
A menu ought to seem whenever you boot your pc. There ought to be an option for Lubuntu (even though it is probably known as Ubuntu) and an alternative for Windows Boot Manager (that is Windows).
Try each alternatives and make certain they load correctly.
When you’ve got finished you might want to observe this guide which suggests how to make Lubuntu look right.