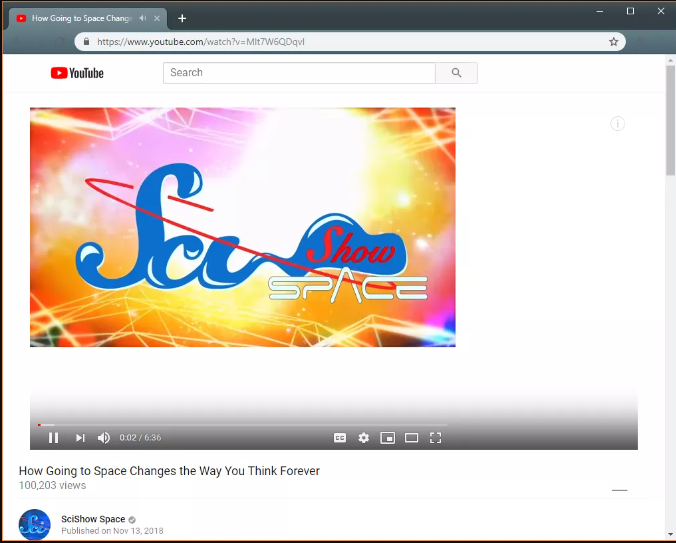Get your new OS going on Windows or Mac
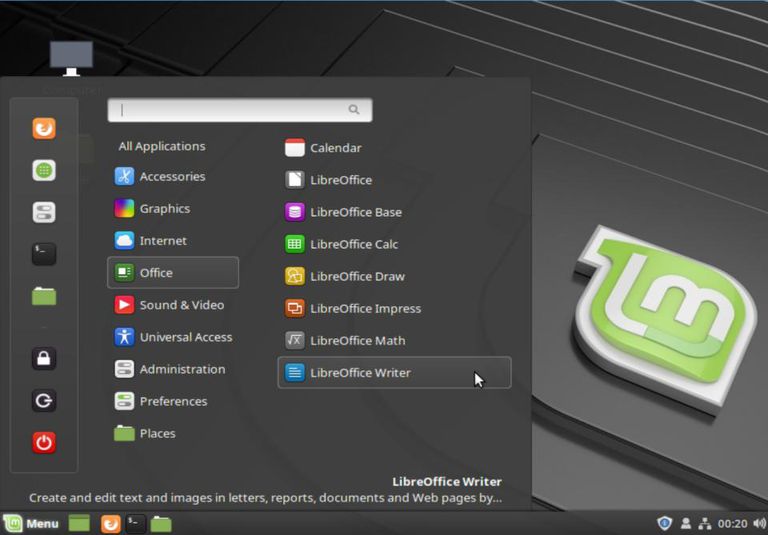
Install Linux Mint in your PC or Mac opens up an entire variety of latest open source software program and capabilities. It entails a few preliminary instruction, however ultimately you may find it well worth the investment.
The primary steps to install Linux Mint to your PC or Mac are as follows:
- Prepare an installer. This is usually a USB pressure, despite the fact that you can also burn it to an optical disc if you’re antique faculty. Note but that most Linux installers nowadays are larger than a CD-ROM (700 MB), so that you’ll want a DVD-R/RW or a thumb pressure of the correct length. Linux Mint’s installer is nearly 2 GB, so plan ahead.
- Next, boot from the media (USB pressure or optical disc) you just created. You may additionally need to modify your device’s settings related to boot order, as well as UEFI (more on these later).
- Finally, run the installer as soon as the USB pressure boots, and you arrive on a live Mint laptop (however feel unfastened to have a look around first).
Straight Installation vs. Dual Booting
While there are some computer systems that include Linux Mint pre-hooked up, it’s much more likely you’ll be putting in it onto a gadget that already has an running machine. There’s tactics you may take: both installation it over your present OS, effectively deleting it, or set up it alongside the authentic OS. Each comes with its very own pros and cons.
You need to take the time deciding whether or now not to install multiple OS on your laptop. Some considerations consist of the subsequent:
- Straight Installation: Before you put in Linux Mint over your current OS, make sure you have diagnosed options for all of the applications you want. You’ll haven’t any trouble finding apps like browsers, workplace suites, or media gamers. But if you want a very precise software, you’ll want to run the other OS is a virtual machine. Your computer ought to have a good deal of RAM (at least 8 GB) to help these two jogging immediately.
- Dual-Booting: Dual-booting is having two OSes established on the identical pc, however most effective the use of one among them at a time. This technique sacrifices flexibility; a good way to use the apps of 1 OS, you may want to shut down the alternative. Also, twin-booting calls for splitting your difficult power into walls, efficiently cutting off a segment of its storage off from each OS.
In this text, we count on you’ll want to apply Linux Mint because the most effective working system on your laptop.
If you want to hold another OS further to Mint and dual boot, check with our guides for placing this up on a Mac or a Windows PC.
Once you have decided to your approach, we will put the installer collectively.
Download a Linux Mint Installer
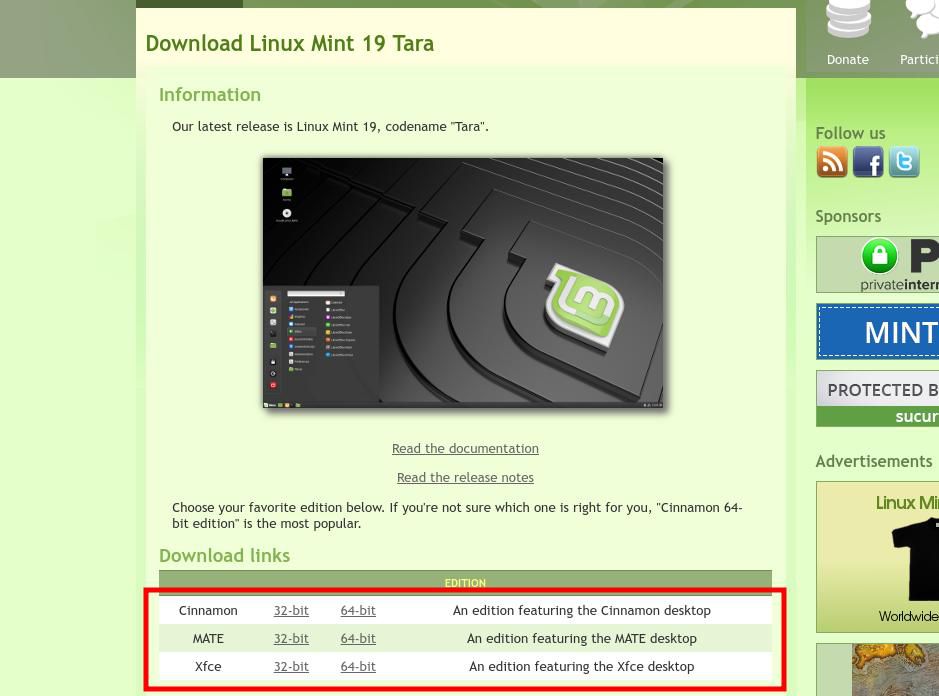
The most handy manner to prepare an installer for Linux Mint is to down load an image and write it to a USB thumb drive.
Thumb drives are cheap, and make awesome portable toolkits once your Linux Mint deploy is performed.
Your first step may be to down load an install photo from the Linux Mint website. There are 3 unique variations of Linux Mint.
Although they’re all primarily based on the identical software program core, they every provide a unique desktop environment mounted with the aid of default:
- Cinnamon is a fork of the GNOME Desktop (we in comparison the Ubuntu Unity desktop and GNOME formerly). The Linux Mint builders commenced once GNOME 3 took a extraordinary technique to computer layout.
- The philosophy of the MATE computing device is similar, even though these builders determined to apply version 2 of the GNOME desktop as their base.
- XFCE has lengthy been the desktop of desire for older, lower-powered hardware.
A few criteria to keep in mind as you make your selection consist of the following:
- Layout conventions: All three of these computers use a acquainted format, which includes an software launcher, taskbar, and gadget tray. Each also helps computing device icons. But their arrangement is barely one-of-a-kind among them, so test them out and notice which one you want fine.
- Default Applications: Desktop environments are known as such because they are not simply the background surface that holds your icons. They consist of utilities like file managers and textual content editors as nicely. Check out every choice and notice if there is a “have to-have” some of the apps they provide.
- Aesthetics: The laptop environment represents the appearance-and-experience thru which you’ll have interaction with your computer. If it is useful but ugly, the result will be a much less-than-ideal enjoy. Choose a laptop environment you want, keeping in thoughts that you could install change subject matters.
Once you’ve got selected a version, down load its ISO record from the Linux Mint web page, selecting the 32- or 64-bit version relying on your device’s processor.
Don’t recognise which one you have got? If you are on a reasonably contemporary Mac, it will be sixty four-bit. For Windows, if you’re uncertain comply with this manual to confirm which of those you will want.
Install Linux Mint in your PC, Write Linux Mint to a Bootable USB Drive
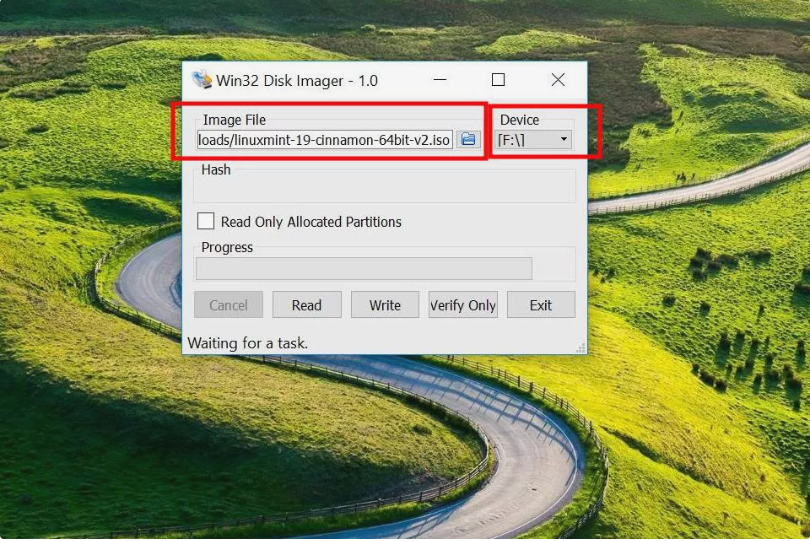
Once you have got a duplicate of Linux Mint, you’ll want to write down it to a USB force. This technique isn’t as easy as copying the ISO record to the thumb pressure. It will basically set the thumb pressure up as a bootable hard disk, so your computer can run the operating device from it.
One popular alternative is the Win32 Disc Imager. We’ve protected this within the beyond, so that you can really follow those steps to make a bootable Linux Mint thumb drive! Once entire you will have an installation drive so one can boot on PCs protected by the Unified Extensible Firmware Interface (UEFI), which maximum cutting-edge machines use by using default. The write process is as clean as choosing the ISO file you downloaded inside the Image File subject, and selecting the power letter to your USB drive in the Drive drop-down.
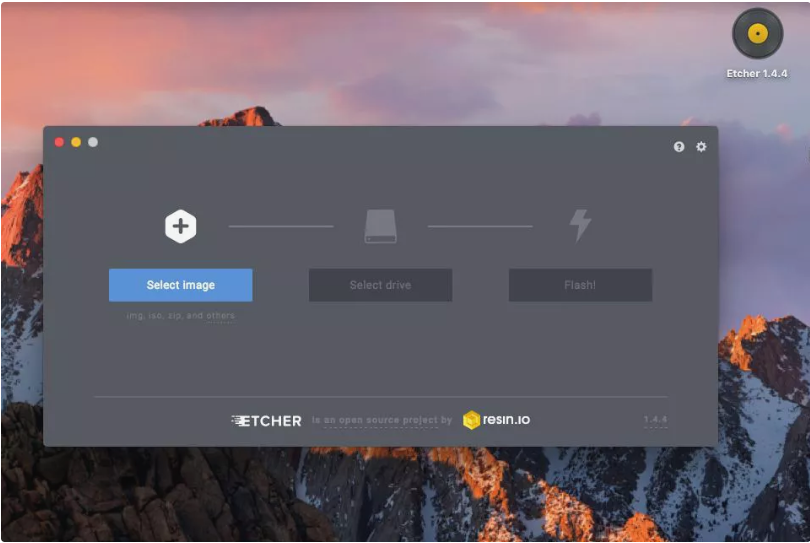
On macOS, the Etcher,io presents a further clean way to burn an image. With simply three button presses you pick your photo, the USB force, and begin the write system.
With the finished installer in hand, it’s time so that it will close all the ones apps and reboot into Linux land.
Install Linux Mint in your PC, The Linux Mint Live Desktop
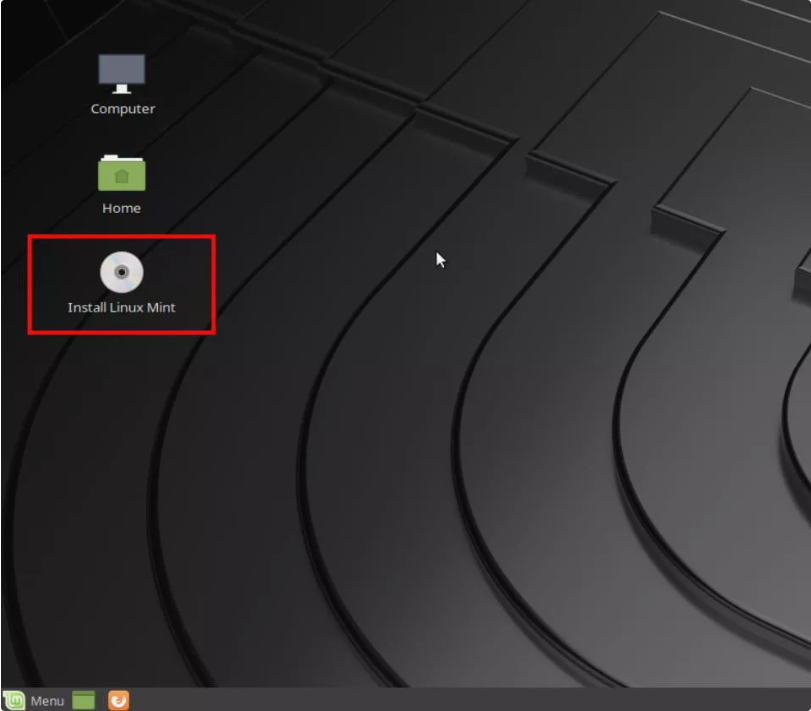
The power you organized will boot will boot right into a “stay” desktop surroundings. Here, you may strive out all of the software and functions that Linux Mint has to offer. Two things to hold in mind while going for walks a live desktop:
- Firstly, adjustments you make (like creating documents) may not be stored. The next time you use the power, it will be reset to its unique country.
- Also, walking an OS from a USB pressure is slower than from a hard power. So do not judge Linux Mint’s performance based totally on this experience.
When you are ready to make the leap, double-click on at the Install Linux Mint icon on the desktop to kick off the process.
Installing Linux Mint
Install Linux Mint in your PC, The installer wizard will set up Linux Mint on your machine in just a few steps.
Step 1: Language
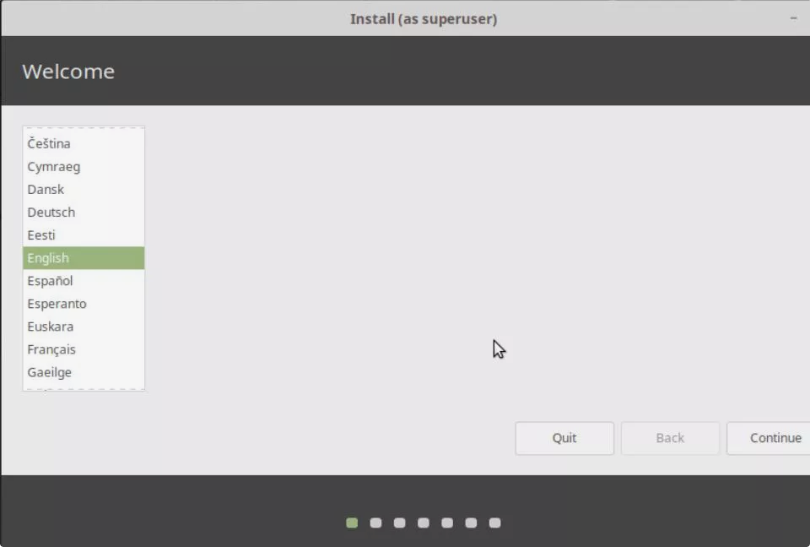
The first step is to choose your language-this is the language that the set up OS will use. You can of direction change this later.
Step 2: Keyboard
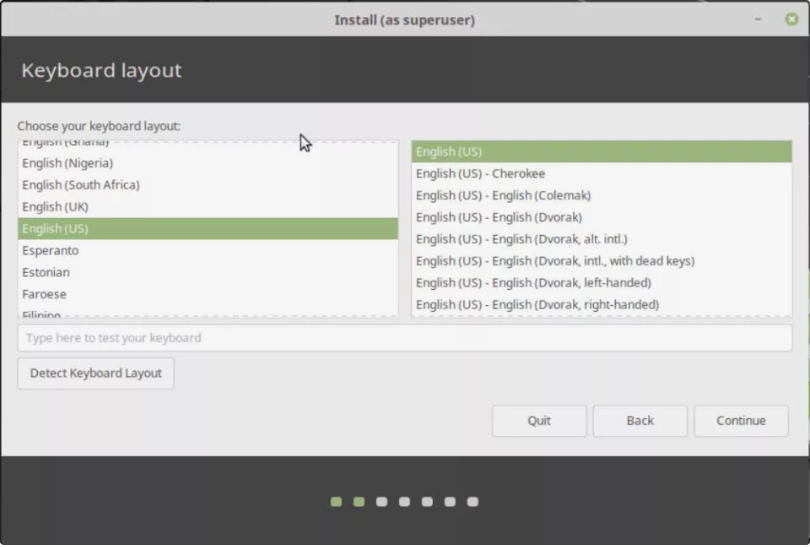
Next, pick out your keyboard type. You can use the textual content field underneath to make certain keys are registering successfully.
Step 3: Proprietary Software
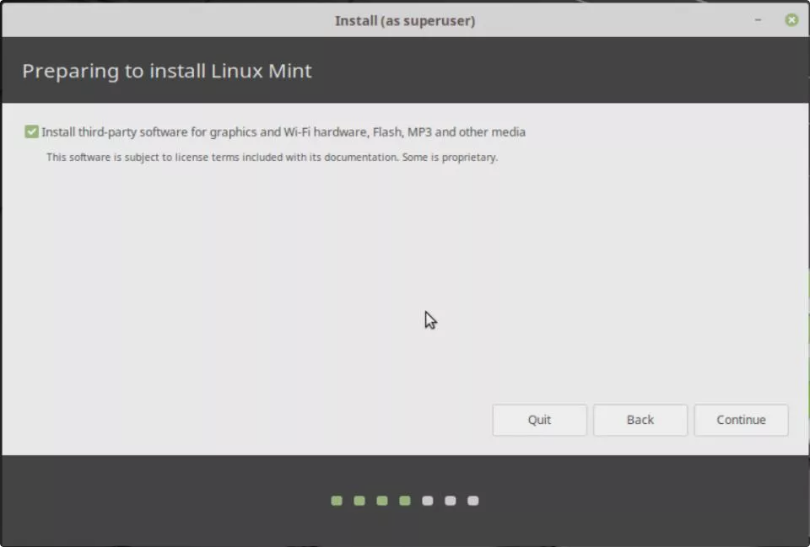
The following display will ask if you want to install proprietary software program. You’ll maximum probably want to pick this so that you can play specific styles of media documents (like MP3 files).
Step 4: Installation Target
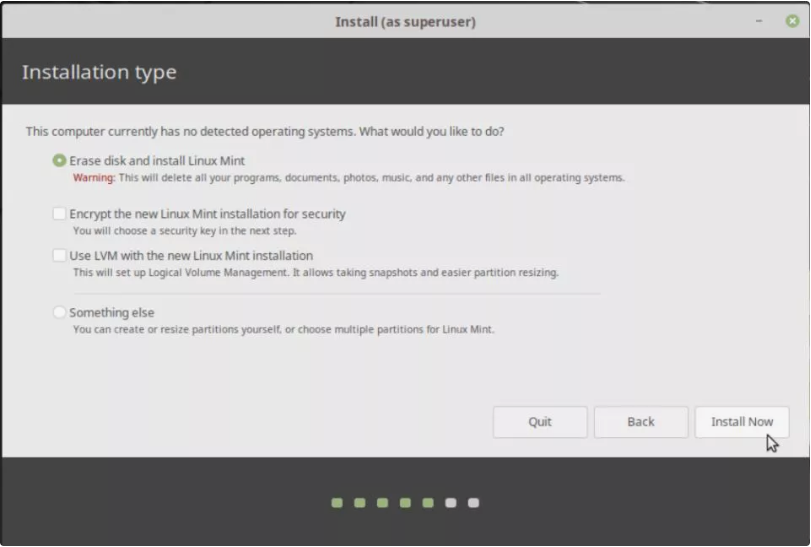
The installer will provide you with more than one alternatives for wherein it’ll install Mint. Select Erase disk and set up Linux Mint to use your whole difficult force. But be aware that it’ll then completely delete the whole thing on that force.
Install Linux Mint in your PC So again, make certain you have got all of your essential facts sponsored up. You can also pick out to encrypt your complete OS on this display screen or use the Logical Volume Manager (a Linux machine for correctly handling records on the difficult force).
Both are secure to either allow or go away disabled. But keep in mind in case you encrypt your OS you may revel in a minor overall performance hit.
If you’ve got any other OS (e.G. MacOS) at the force that you need to maintain, you may need to select the ultimate alternative, Something else.
Install Linux Mint in your PC, This will will let you manually select in which Mint will set up from among your difficult power’s walls.
Re-go to the publications for twin booting on a Mac or a Windows PC for instructions on which partition you ought to pick.
Step 5: Timezone
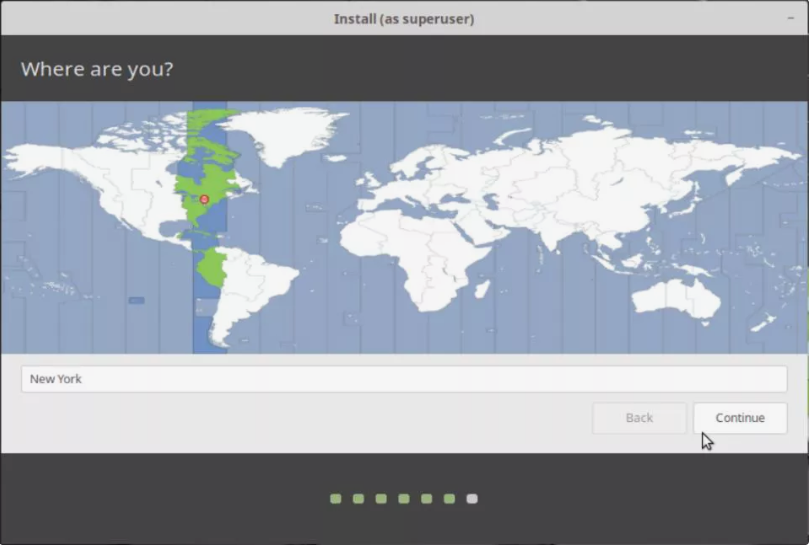
At this point the wizard will ask you a pair greater questions even as the install begins. First is your timezone, which the installer will in all likelihood bet correctly primarily based to your area.
Step 6: Username and Password
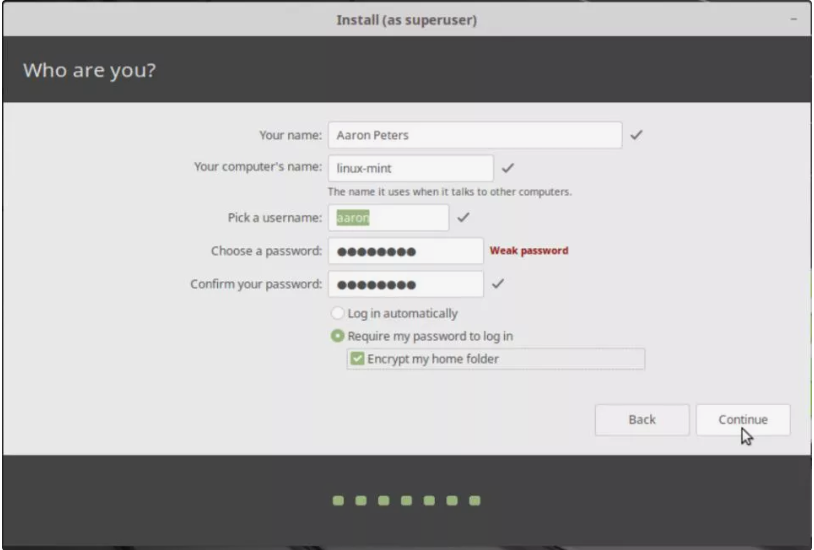
Finally, you may be induced to go into your full call, a user name. A computer name (how it shows up at the neighborhood network), and a password.
Install Linux Mint in your PC, You’ll additionally have the option to encrypt your private folder. That you must do if you did not encrypt the OS as an entire.
Step 7: Reboot
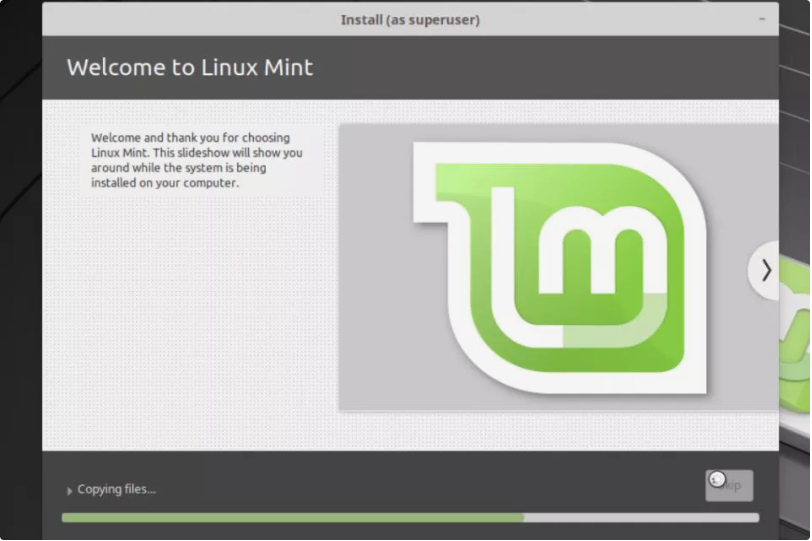
You can subsequently relax now while the install finishes. The installer will show you some slides describing functions of Linux Mint even as things wrap up.
Once entire, you’ll be prompted to reboot your PC. Click the Restart Now button, and cast off the USB force with the installer.
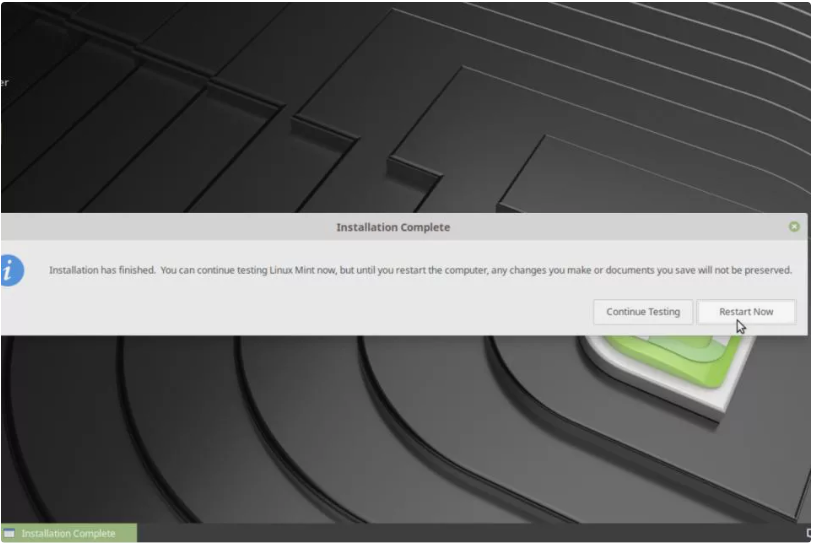
After the restart, you’ll land on a display screen where you could log in with the username and password you created in advance.
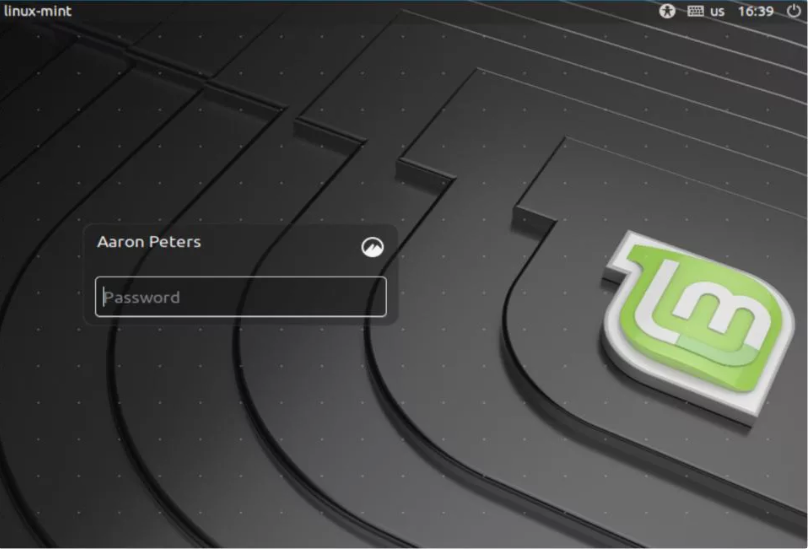
Congratulations, your Linux Mint desktop is now geared up to revel in!