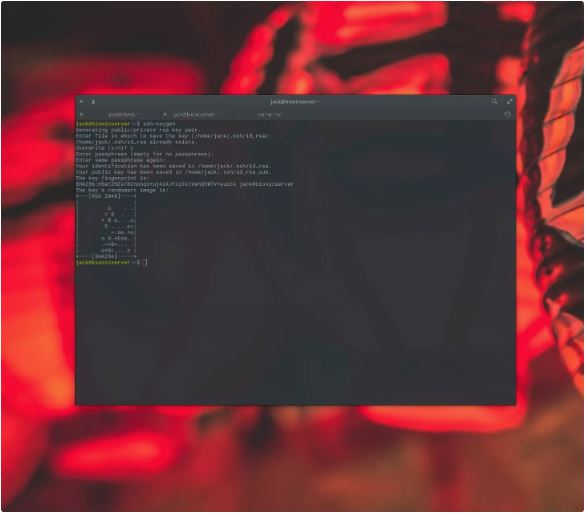Find Your Wi-Fi Password ,Need to share it but cant remember it? 3 ways to view your passwords
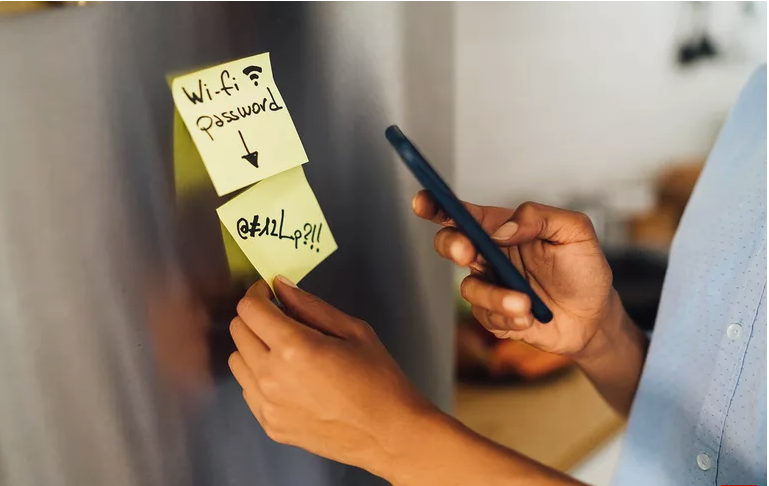
Find Your Wi-Fi Password ,When you input a Wi-Fi password, your device recollects it indefinitely; but, for protection motives, it’s by no means going to percentage the password willingly. Fortunately, there are ways to display your Wi-Fi password on Android if you have a rooted device. It’s possible to get right of entry to all off your password included Android folders with a command line tool known as ADB.
NOTE: The information below should apply no matter who made your Android device: Samsung, Google, Huawei, Xiaomi, etc.
Find Your Wi-Fi Password ,How to Find Wi-Fi Passwords on Android Using ES File Explorer
The ES File Explorer app is without difficulty one of the exceptional Android file browsers. Use it to retrieve your Wi-Fi password:
IMPORTANT: To use any of these methods, you must enable root access to your Android device, which will void the warranty. Be sure to back up your data before attempting to root your smartphone or tablet.
01. Open the Google Play Store app and search for ES File Explorer.
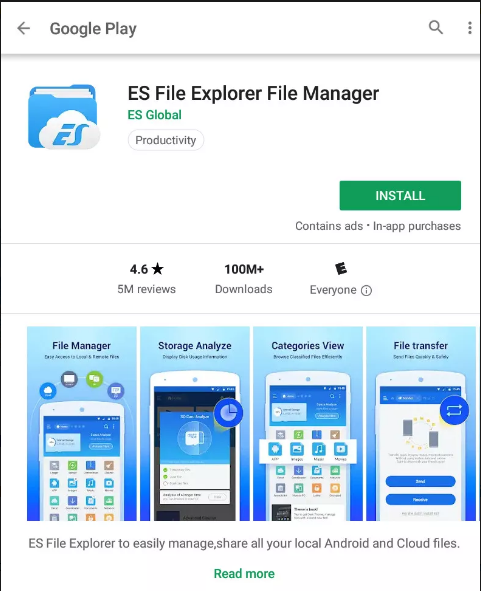
02. Tap ES File Explorer File Manager, then tap Install.
03. Open ES File Explorer. The home display screen lists your most important directories, which can be the media folders which you’d typically get entry to on a normal basis.
04. Tap the stacked strains in the higher-left nook of the display to open the menu.
05. Scroll down and tap Root Explorer.
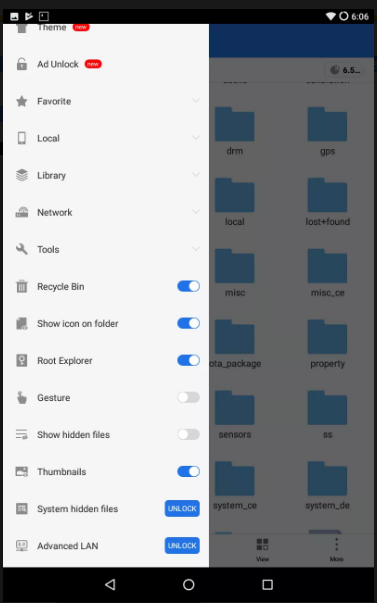
06. Allow ES File Explorer root permissions.
07. Scroll up thru the menu and tap Local > Device to access the basis directory of your device.
08. Tap the facts folder.
09. Navigate to misc > wifi.
10. Tap wpa_supplicant.Conf.
WARNING: The wpa_supplicant.conf file contains all of your Wi-Fi configuration information, so don’t mess with it.
11. Look under the network block to find an entry for psk. That’s your password.
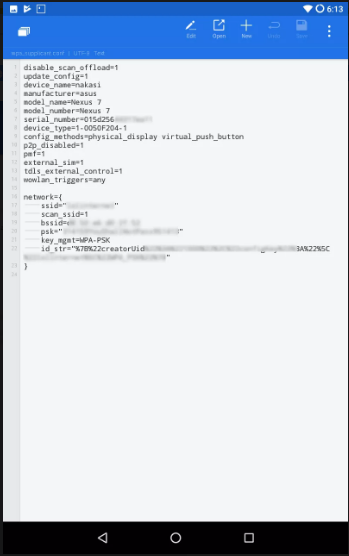
TIP: If you connect to multiple Wi-Fi networks with your device, you’ll find a network block for each one. Check the ssid entry in each block for your network name.
12. Write down your password and store it someplace secure so that you can use it later.
How to See Wi-Fi Passwords on Android Using a Terminal Emulator
If you would instead no longer deploy a new report manager, you may pick out to use a terminal emulator in your Android device to access the file storing your WiFi password.
There are a gaggle of terminal emulators, but Termux is a clean stand-out. It’s an awful lot more than only a terminal emulator, because it brings a whole lot of Linux command line utilities, like SSH, to Android so you can use your cellular tool like a right Linux distribution.
To view Wi-Fi passwords with Termux:
01. Search for Termux in the Google Play Store and install the app.
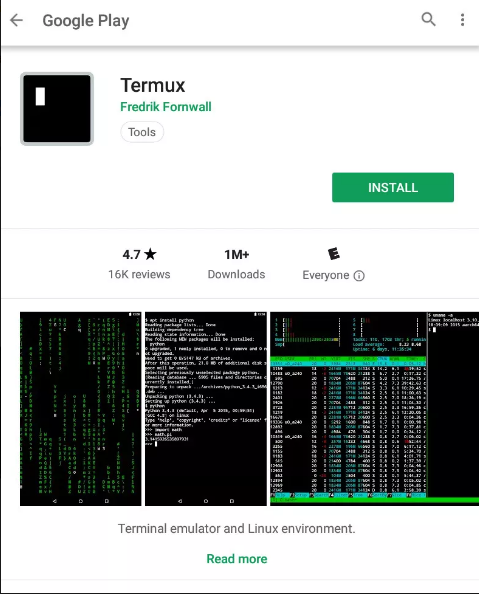
02. Open Termux.
03. Input the following text in the command line:
$ pkg install termux-tools
04. Input the following text on the command liner:
# cat /data/misc/wifi/wpa_supplicant.conf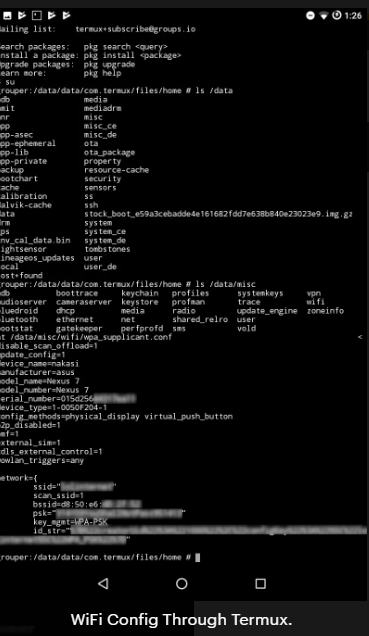
05.Look under the network block to find an entry for psk.
TIP: If you connect to multiple Wi-Fi networks with your device, you’ll find a network block for each one. Check the ssid entry in each block for your network name.
06.Write down your password and store it someplace secure so that you can use it later.
How to Show Wi-Fi Passwords on Android Using ADB
You would possibly opt to do the entirety out of your computer. If so, the Android Debug Bridge (ADB) is simply the device to do this. Use the ADB to tug your Wi-Fi configuration immediately out of your phone and think about it on your computer:
01. Start by using putting in the ADB to your pc. This works satisfactory from Linux, but you may clearly use Windows or Mac.
LINUX Open a terminal and run the following command:
$ sudo apt install android-tools-adb android-tools-fastbootWINDOWS On Windows, you’ll need to download the today’s platform equipment from Google. After unzipping the compressed file, open the folder and right click on inside of it. Select the choice to open a terminal window.
MACOS Start with the aid of downloading the ultra-modern Google platform tools for Mac. After unzipping the compressed report, open the Mac Terminal app and run this command:
$ cd /path/to/android/tools02.Connect your Android tool for your computer via USB. When it is plugged in, transfer the relationship on the device from charging to MTP for record transfer.
03.Back at the pc, input the subsequent into your terminal window:
$ adb gadgets04.A notification will appear on your tool asking you to permit USB debugging. Allow it, then run the command above again to peer your Android tool’s serial variety appear.
05.Run the following commands from the terminal:
$ adb shell
$ su
$ cp /information/misc/wifi/wpa_supplicant.Conf /sdcard/
$ exit
$ go out
$ adb pull /sdcard/wpa_supplicant.Conf ~/Downloads/06.Locate the wpa_supplicant.Conf file for your computer and open it with a textual content editor.
07.Look for the network blocks in the record. Locate your network through the ssid. The password is listed beneath psk.