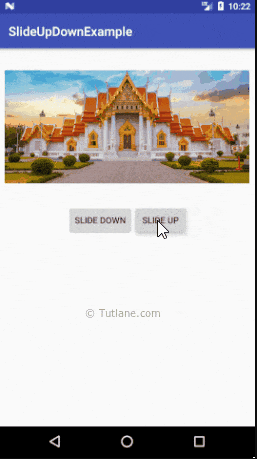UpperFilters and LowerFilters,Deleting the UpperFilters and LowerFilters registry values is very frequently the repair for numerous extraordinary hardware issues that generate Device Manager error codes in Windows.
Deleting the UpperFilters and LowerFilters values from the registry have to take much less than 10 minutes.
Note:We created this step by step guide to accompany our How to Delete the UpperFilters and LowerFilters Registry Values how-to guide. There are several very specified steps in this process, all of which contain the Windows Registry. This visual educational should assist make clear any confusion and assist you experience extra comfy approximately deleting these items from the registry. Important:You would possibly want to reinstall any programs associated with the device you’re casting off the UpperFilters and LowerFilters values for. For instance, in case you take away those values on your DVD power, you could need to reinstall your DVD burning software program. This isn’t always a massive trouble but you should be made aware before you maintain.
UpperFilters and LowerFilters,Open the Run Dialog Box
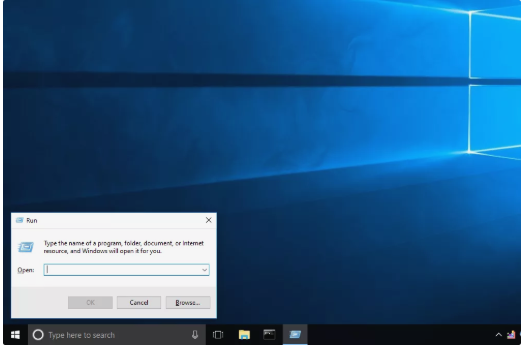
UpperFilters and LowerFilters,To start, open the Run conversation box. The simplest way to try this in all versions of Windows is with the Windows Key + R keyboard shortcut.
Note:This walkthrough demonstrates this method in Windows 10, but the steps may be accompanied nearly exactly in Windows eight, Windows 7, Windows Vista, and Windows XP. We’ll name out any differences as we continue through the academic.
UpperFilters and LowerFilters,Open Registry Editor
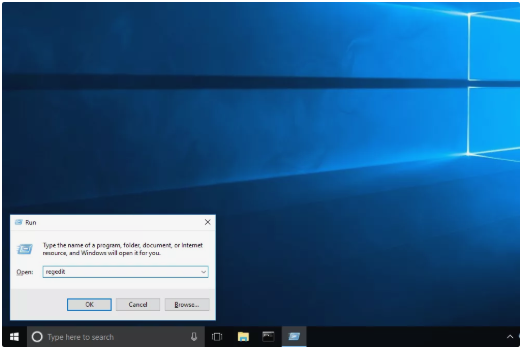
UpperFilters and LowerFilters,In the Run textbox, kind regedit and press ENTER.
The regedit command will open the Registry Editor application, used to make adjustments to the Windows Registry.
Note:If you’re using Windows 10, 8, 7, or Vista, you may want to reply Yes to any User Account Control questions before Registry Editor will open.
Changes to the Windows Registry are made as part of this educational. To avoid inflicting main system problems, be sure you are handiest making the changes outlined in this walkthrough.
If you’re not comfortable making changes to the registry or you’re involved approximately creating a mistake, we advise that you returned up the registry keys we paintings with.
You’ll see a link to instructions on doing that when we reach those steps.
UpperFilters and LowerFilters,Click on HKEY_LOCAL_MACHINE
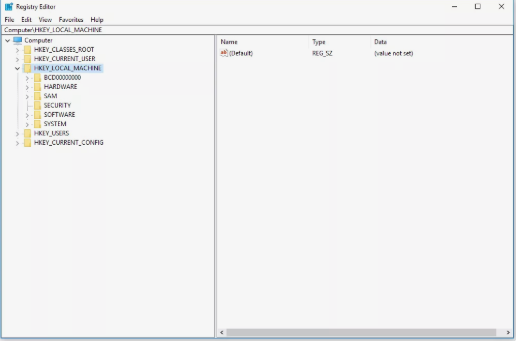
UpperFilters and LowerFilters,Once Registry Editor is open, locate the HKEY_LOCAL_MACHINE registry hive.
Expand the HKEY_LOCAL_MACHINE hive by means of clicking the > to the left of the folder icon. In Windows XP, it will likely be a (+) image
UpperFilters and LowerFilters,Navigate to HKEY_LOCAL_MACHINE\SYSTEM\ CurrentControlSet\Control\Class
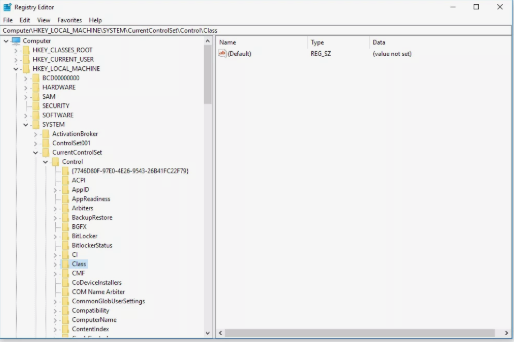
UpperFilters and LowerFilters.Continue to make bigger registry keys and subkeys until you reach the HKEY_LOCAL_MACHINESYSTEMCurrentControlSetControlClass key.
Click on the Class key once. Registry Editor ought to appearance just like the screenshot above.
Important:If you’ll play it secure and again up the registry keys you’re running with in this tutorial (which we do recommend), the Class key is the one to backup. See How to Back up the Windows Registry for assist.
UpperFilters and LowerFilters,Expand the Class Registry Key
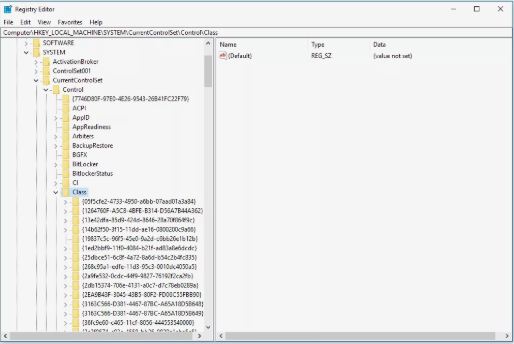
UpperFilters and LowerFilters,Expand the Class registry key by using clicking the > to the left of the folder icon. As before, in Windows XP it’ll be a (+) symbol.
You ought to now see a long list of subkeys appear below Class.
Each of these 32-digit keys are particular and correspond to a selected sort of hardware in Device Manager.
In the next step, you will discern out which any such hardware training to search for the UpperFilters and LowerFilters registry values in.
UpperFilters and LowerFilters,Determine and Click on the Correct Class GUID
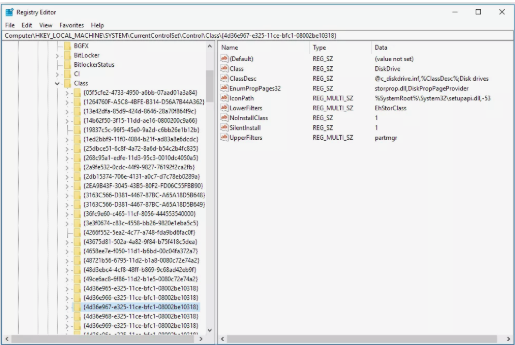
UpperFilters and LowerFilters,Each of these lengthy, cryptic registry keys that you see under Class corresponds to a Globally Unique Identifier (GUID) representing a particular kind of hardware on your computer.
For example, the GUID 4D36E968-E325-11CE-BFC1-08002BE10318 (that is represented within the Windows Registry by the 4D36E968-E325-11CE-
BFC1-08002BE10318 registry key) corresponds to the Display elegance which includes video adapters.
What you want to do is determine out the GUID for the sort of hardware that you’re seeing the device manager errors code for.
You can do that by using referencing this list:
Device Class GUIDs for Popular Types of Hardware
For example, let’s assume your DVD or Blu-Ray drive is showing a Code 39 mistakes in Device Manager.
According to the listing from above, DVD and Blu-Ray devices belong to the CDROM elegance and the GUID for that magnificence is 4D36E965-E325-11CE-BFC1-08002BE10318.
Once you determine the suitable GUID, click on once on the corresponding registry key. There is no need to extend this key.
Tips:Many of those GUIDs appearance the same but they’re truly not. They are all specific. It might help to understand that during many instances, the distinction from GUID to GUID is inside the first set of numbers and letters, now not the closing.
UpperFilters and LowerFilters,Locate the UpperFilters and LowerFilters Values
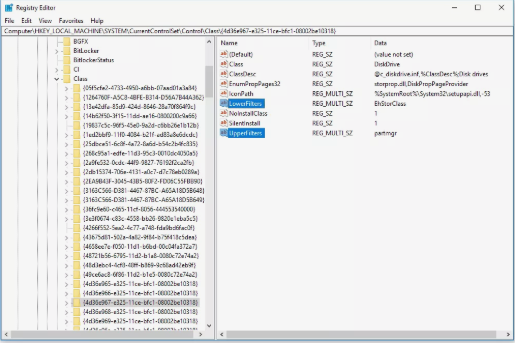
UpperFilters and LowerFilters,Now that the registry secret is selected that corresponds to the right hardware class (as you decided in the final step), you need to see several registry values to the proper.
Among the numerous values proven, look for one named UpperFilters and one named LowerFilters. If you simplest have one or the alternative, this is nice. (There’s no need to pick out them as we did within the screenshot above. That’s just to name out the values.)
Important:If you don’t see both registry cost indexed then there’s nothing to do here and this solution manifestly isn’t one to be able to remedy your hassle. Check again that you’ve chosen the appropriate device elegance and have selected the correct registry key. If you’re sure you have, you may want to try a exclusive answer. Note:Your registry may also have an UpperFilters.Bak and/or a LowerFilters.Bak price similarly to the UpperFilters and LowerFilters values. If so, do not worry about it. There’s no need to delete them. It will not hurt some thing to take away them however it additionally won’t correct any hassle you are having, either.
UpperFilters and LowerFilters,Delete the UpperFilters Value
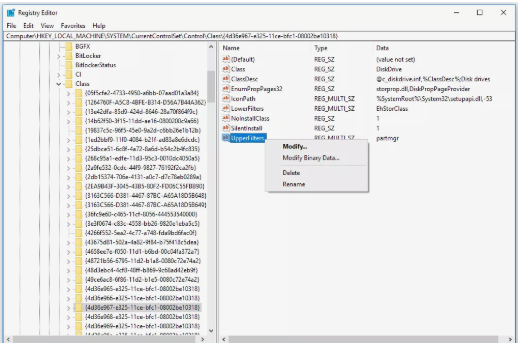
Right-click on at the UpperFilters registry cost and choose Delete.If you don’t have an UpperFilters price, skip to Step 10.
UpperFilters and LowerFilters,Confirm Deletion of the UpperFilters Value
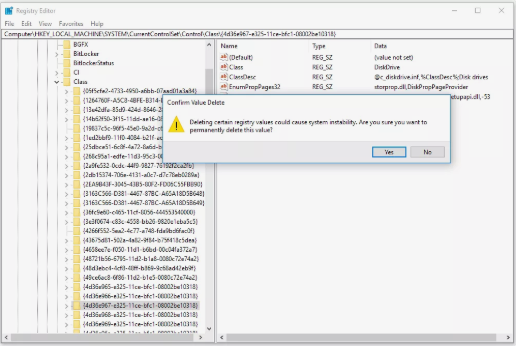
After deleting the UpperFilters registry value, you may be supplied with a dialog box.
Choose Yes to the “Deleting certain registry values could reason machine instability. Are you positive you want to completely delete this value?” question.
UpperFilters and LowerFilters,Delete the LowerFilters Value
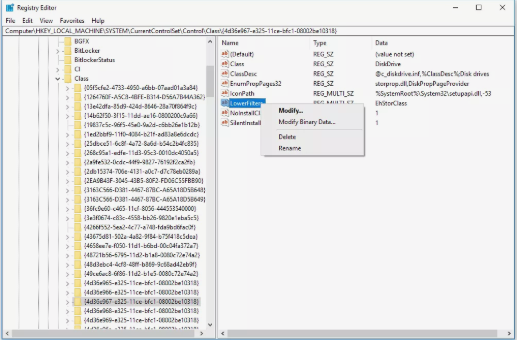
Right-click at the LowerFilters registry value and pick out Delete.
If you don’t have a LowerFilters fee, pass to Step 12.
UpperFilters and LowerFilters,Confirm Deletion of the LowerFilters Value
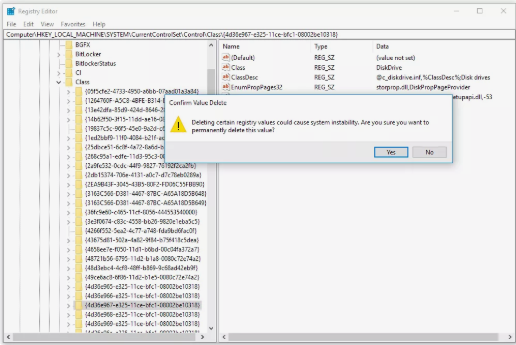
After deleting the LowerFilters registry price, you will once more be supplied with a dialog container.
Just as you probably did with UpperFilters, select Yes to the “Deleting sure registry values could reason gadget instability. Are you sure you need to completely delete this cost?” question.
UpperFilters and LowerFilters,Close Registry Editor
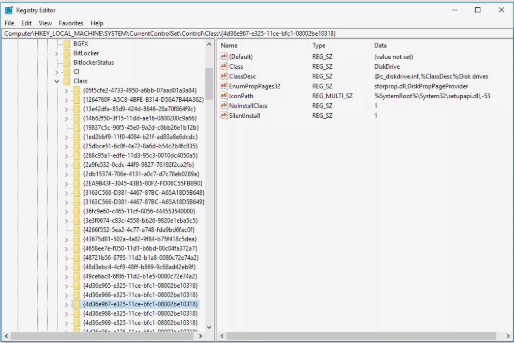
Verify that neither an UpperFilters nor a LowerFilters registry cost exists.
Close Registry Editor.
UpperFilters and LowerFilters,Restart Your Computer
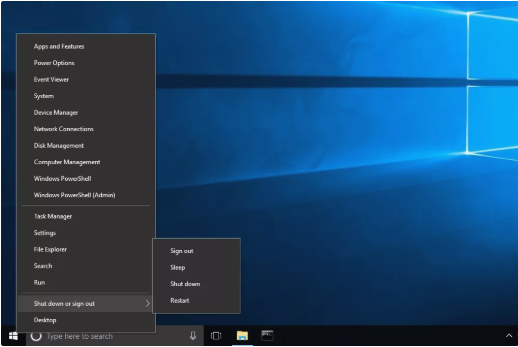
You’ve made adjustments to the Windows Registry,
as a way to make sure your adjustments are in affect in Windows, you will want to correctly restart your pc.
The quickest way to restart Windows 10 or Windows 8 is thru the Power User Menu (you could get there with the WIN+X hotkey).
Use the Start menu in preceding versions of Windows.
UpperFilters and LowerFilters,Wait While Windows Restarts

Wait for Windows to fully restart.
In the next step, we’ll see if deleting the UpperFilters and LowerFilters values from the registry did the trick.
UpperFilters and LowerFilters,See If Deleting These Registry Values Solved the Problem
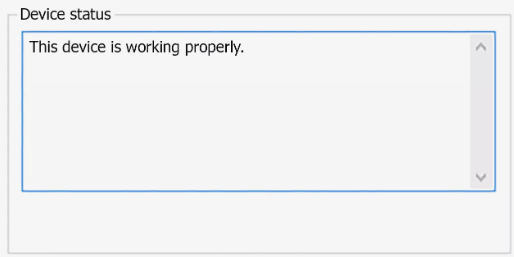
Now it is time to peer if deleting the UpperFilters and LowerFilters registry values solved your problem.
Chances are, you are taking walks through this academic due to the fact deleting these values is a likely way to a tool supervisor blunders code,
something you investigated after a few piece of hardware stop operating nicely.
If this is real, then checking the tool’s status in Device Manager and ensuring the error code is gone is a great take a look at to look if this procedure labored.
Otherwise, just check the tool and notice if it’s working nicely again.
Imporatant:As I referred to within the first step, you might want to reinstall applications related to the device you eliminated the UpperFilters and LowerFilters values for. For example, in case you eliminated these values to your DVD power, you may have to reinstall your DVD burning software program.
Did the error code remain or do you still have the hardware problem?
If deleting UpperFilters and LowerFilters did not work,
return to the troubleshooting information for your blunders code and continue with some different ideas. Most Device Manager error codes have numerous feasible solutions.