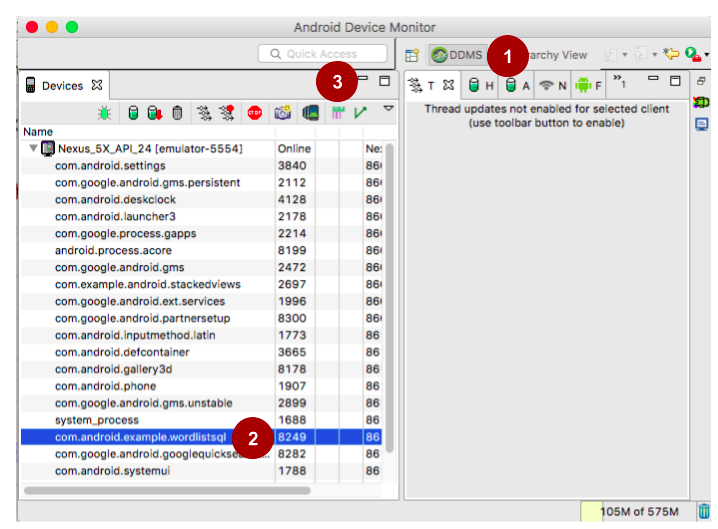Boost your Laptop Since you are reading this newsletter, I guess you also are pissed off with laptop velocity. After some months I brought my computer I have noticed there has been a full-size reduction inside the processing pace of my pc.
I changed into aware of the fact that velocity decreases as you load new software program and fill your hard power. In this example, it became more than just than that, My laptop turned into taking around the 30s to boot, packages forestall responding if I opened greater than 2-3 of them and so forth. But fortunate I was in a position to overcome it with simple tweaks here and there on my home windows setting.
Therefore I have determined to percentage my experience with you on how I manage to growth my pc speed with the help of five easy steps.
Step 1:Boost your Laptop Delete all unnecessary files using disk cleanup.
Boost your Laptop Windows come up with very beneficial features called disk cleanup. It gets rid of transient documents, empties the Recycle Bin, and eliminates other gadget files which are now vain for the system.
How to enable disk cleanup:
Go to start>>all applications >> accessories >> device gear>> disk cleanup. In the Drives listing, click the tough disk power that you need to smooth up, and then click on OK. Select the check packing containers for the record kinds that you need to delete and then click OK.
Boost your LaptopUpdate- Disk cleanup in not available on Windows 8
If you’re using a Windows eight as your Os then goto start menu and type disk area after which cast off the files that you don’t want to have.
To clean transient file open up your cmd activate and sort %temp% and press input. You cold be redirected for your brief files for the folder. Go beforehand and delete them touo.

Step 2: Boost your Laptop Disk defragmentation of hard drives
Boost your Laptop Continuous deleting documents, and growing a brand new one, installing and uninstalling programs over a time period makes fragments on your drives, to overcome this trouble window has arise a incredible built-in device referred to as Disk Defragmentation. This device reunites fragmented facts so your computer can run greater efficaciously.
How to enable:
- Go to my computer (win +E) and select the disk you want to defragment.
- Right click on it and go to properties>> tools>>Disk defragmentation.
To determine if the disk needs to be defragmented or not, click Analyze disk. If the number is above 10%, you should defragment the disk.
- Click Defragment disk
Step 3: Boost your Laptop Disable unnecessary startup programs
Many packages begin automatically when Windows starts, they don’t damage your computer in any way but use machine memory at some stage in start up and hence gradual down our pc. If you not often use that program then why now not put off it from start up and store some precious reminiscence and reduce the boot time in your computer.
Boost your LaptopHow to disable unnecessary startup programs:
Open run (win + r) and sort “msconfig” without braces and hit input.
Under the startup, tab unchecks the programs you want to put off from startup.
By unchecking them you are not completely disposing of them, this can just save you them from strolling whenever you begin up your computer. Once you are done, click on good enough.
Step 4: Uninstall program you never used
Boost your Laptop One component that you must have observed how fast your laptop uses to paintings when to procure it today’s, because it grows older, it became slower. One massive cause in the back of that is piling up of pointless programs. It’s a good concept to uninstall all of the applications you don’t plan to use, this can not handiest loose a few disk area however will even make your machine paintings lots faster.
How to uninstall program:
- Go to control panel >> programs >> uninstall programs.
- Select the program you no longer require the right click on and select uninstall.
Update
In Windows 8, there are a few additional apps like weather, information, motion pictures, and many others. If you are not making plans to use them both, then go in advance and uninstall them too. You can try this by using urgent the window key and then typing unfastened up disk space on this PC.
Step 5: This step consists of many small things that we often neglect.
Run fewer applications on the identical time
Check for viruses as a minimum once per week.
Keep the pc cool by means of often cleansing up the fan and ram.
Regularly Cleaning your Registry.
Avoid connecting your pc to plenty of outside gadgets simultaneously.
Still!! If you did not witness sizeable upgrades, then it’s time to improve your RAM and getting a greater capacity of the processor