Boot into Safe Mode When you enter Safe Mode in Windows 10, the working framework stacks an insignificant UI,
with just the basic administrations and drivers required for it to work. Here’s what it would appear that:
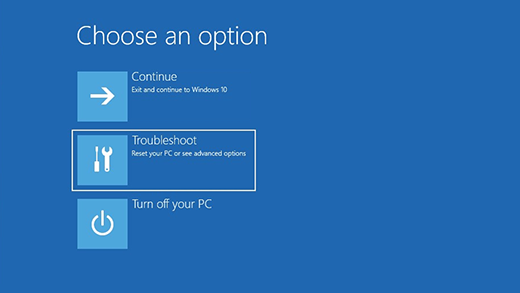
Boot into Safe Mode Utilize the System Configuration device (msconfig.exe)
Boot into Safe Mode One of the least demanding strategies to boot into Safe Mode in Windows 10 is to utilize the System Configuration apparatus.
Numerous clients know this device by its executable name: msconfig.exe.
The quickest method to dispatch System Configuration in Windows 10 is to utilize the Run window.
To do that, at the same time push on the Windows + R keys on your console. At that point, compose msconfig in the Open content field, and press Enter or OK.
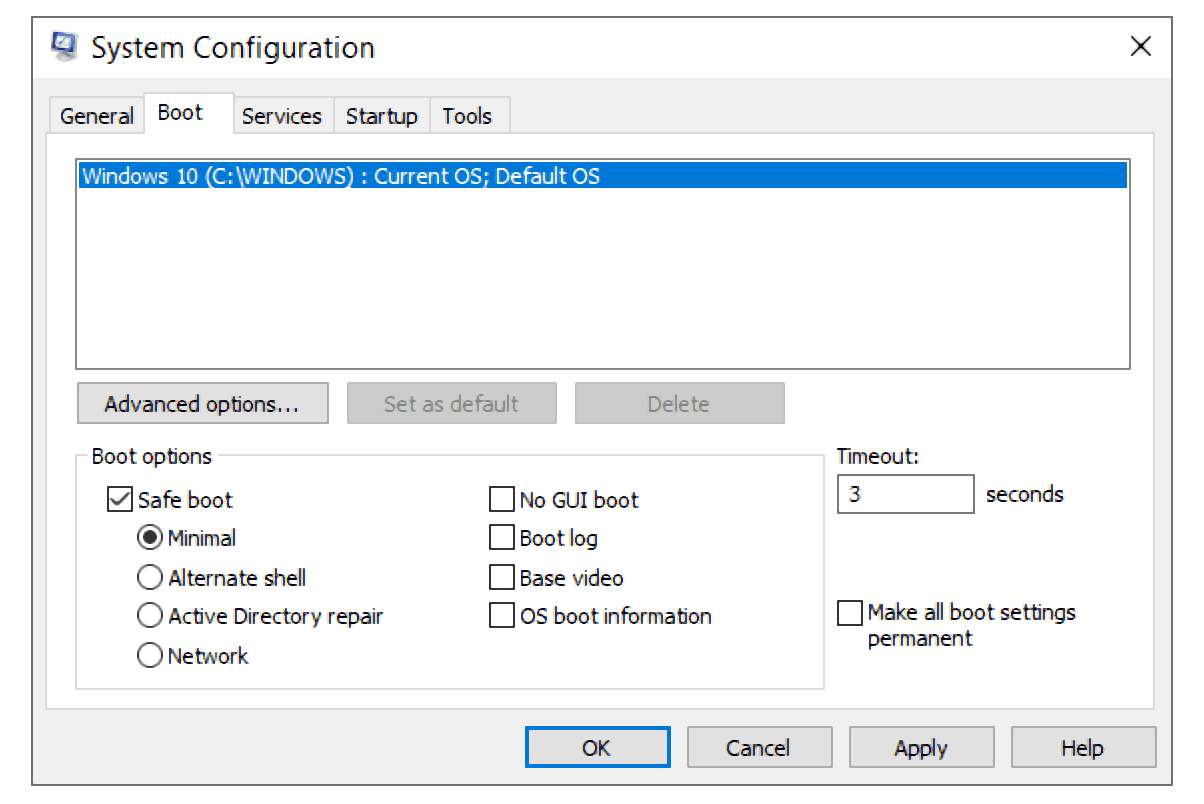
Another method for opening the System Configuration Tool is to utilize Cortana. In the hunt field from your taskbar, enter the words “framework arrangement.
” Then snap or tap on the System Configuration alternate route.
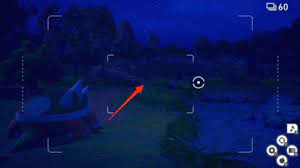
In the System Configuration window, snap or tap the Boot tab. In the Boot choices segment,
select the “Sheltered boot” alternative. At long last, snap or tap on OK.
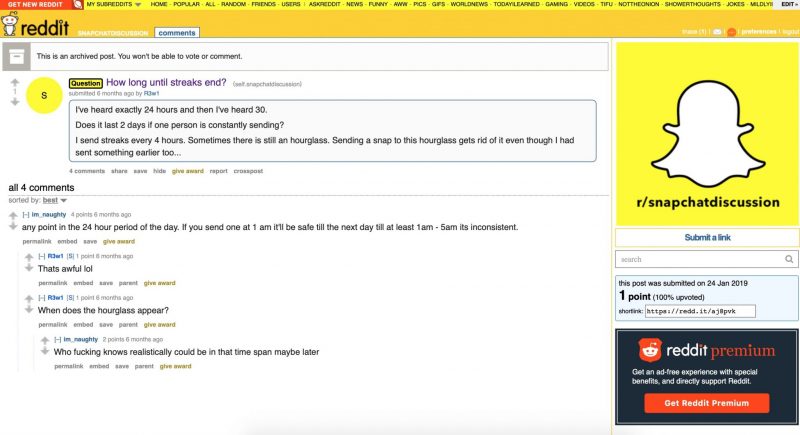
Windows 10 reveals to you that you have to reboot your PC for the new setting to produce results.
On the off chance that despite everything you have work to do, you can choose to “Exit without restart.” If not,
you can restart now, and your gadget will consequently boot into Safe Mode.
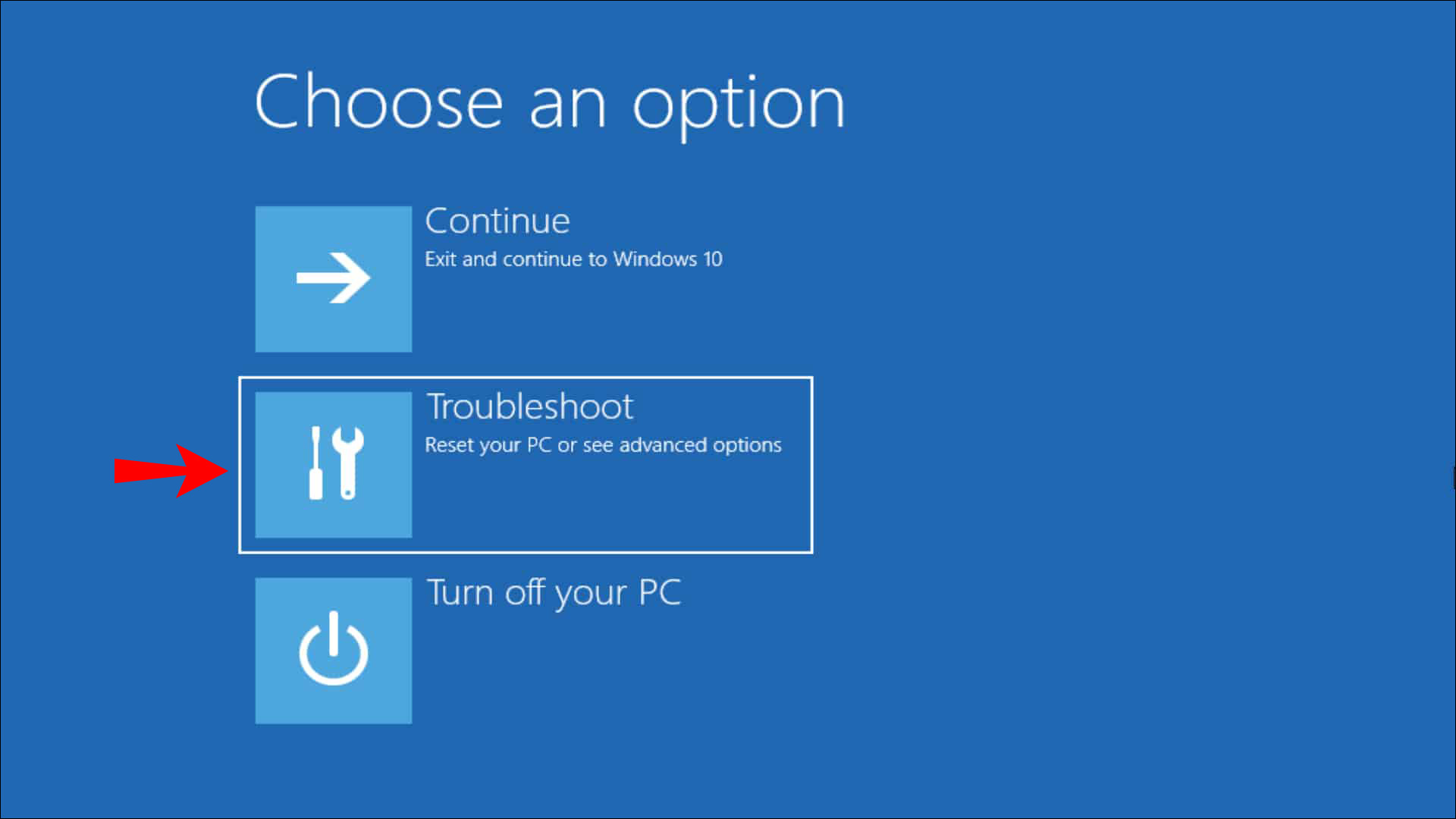
After Windows 10 reboots, it goes straight into Safe Mode,
where the principal thing you’ll see is that Microsoft’s own Edge internet browser doesn’t work.
Luckily, you can at present utilize the old Internet Explorer.
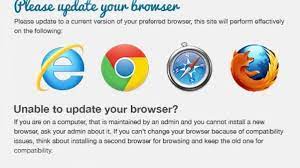
Boot into Safe Mode Utilize the “Move + Restart” blend
Another method for getting into Safe Mode in Windows 10 is to utilize the Shift + Restart mix.
Open the Start menu and snap or tap on the Power catch.
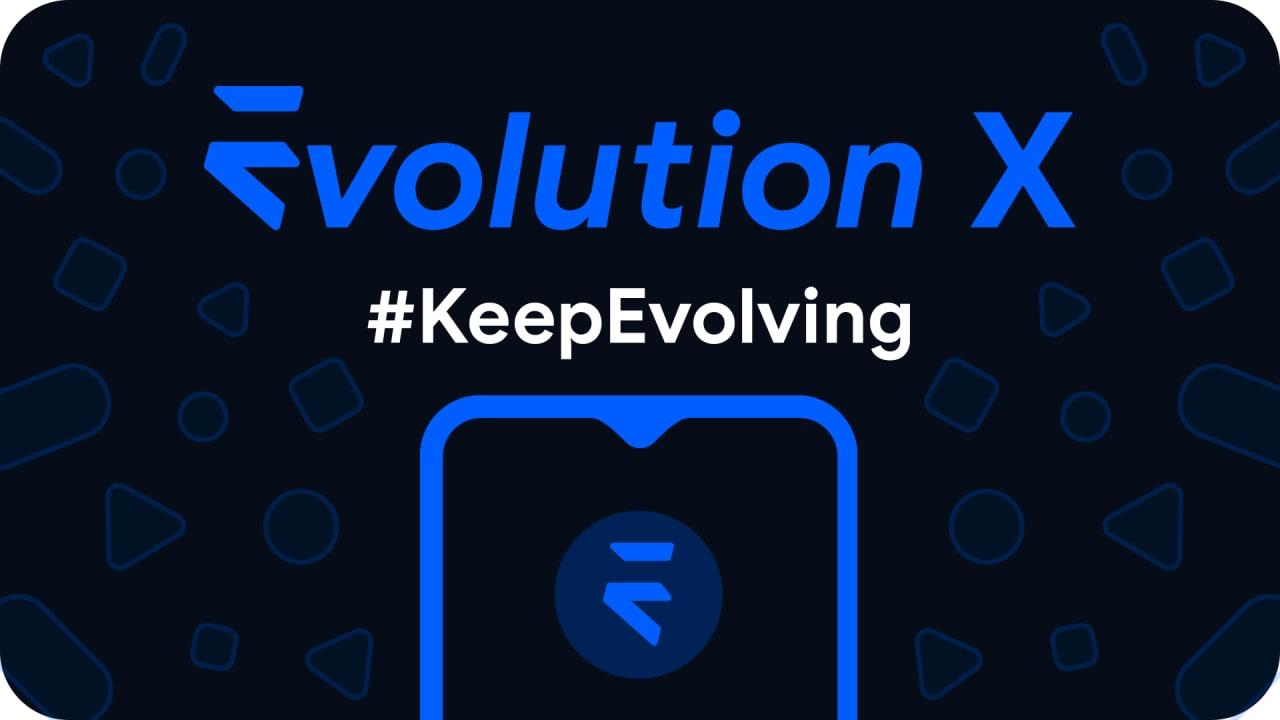
At that point, while keeping the Shift key squeezed, snap or tap on Restart.
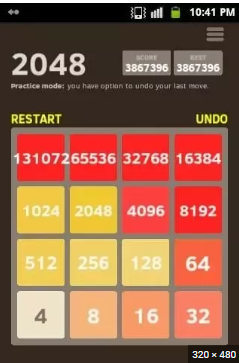
Note that you can likewise utilize the Shift + Restart mix from the Sign In screen: snap or tap Power,
press and hold Shift and after that snap or tap Restart.
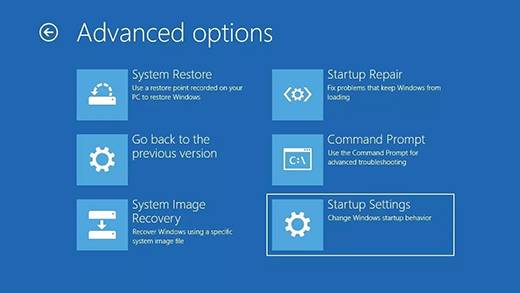
At that point, Windows 10 reboots and requests that you select an alternative. Pick Troubleshoot.
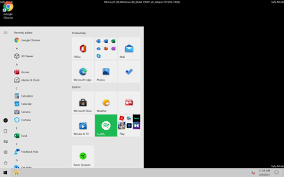
At that point, on the Troubleshoot screen, select Advanced alternatives.
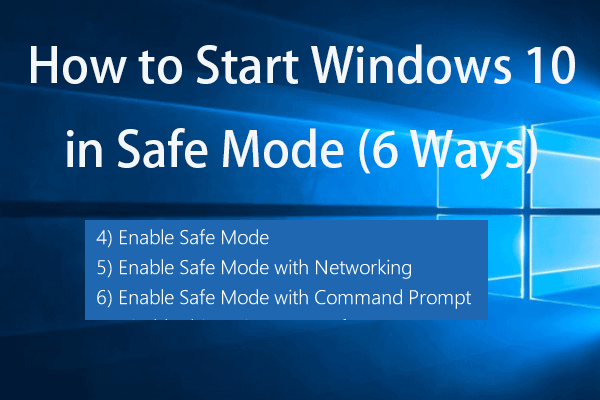
On the Advanced alternatives screen, pick Startup Settings.
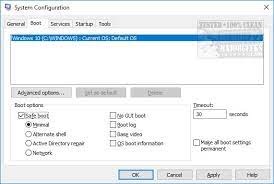
Windows 10 says that you can restart your gadget to change propelled boot alternatives, including empowering Safe Mode. Press Restart.
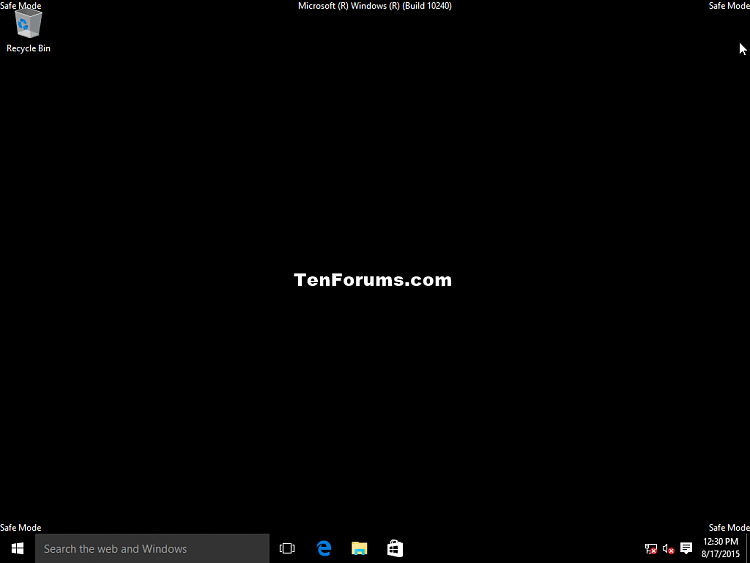
After Windows 10 reboots, you can pick which boot alternatives you need to be empowered.
To get into Safe Mode, you have three distinct alternatives.
To empower Safe Mode press the 4 or the F4 key on your console, to empower “Protected Mode with Networking,
” squeeze 5 or F5, and to empower “Experimental Mode with Command Prompt” press either 6 or F6.
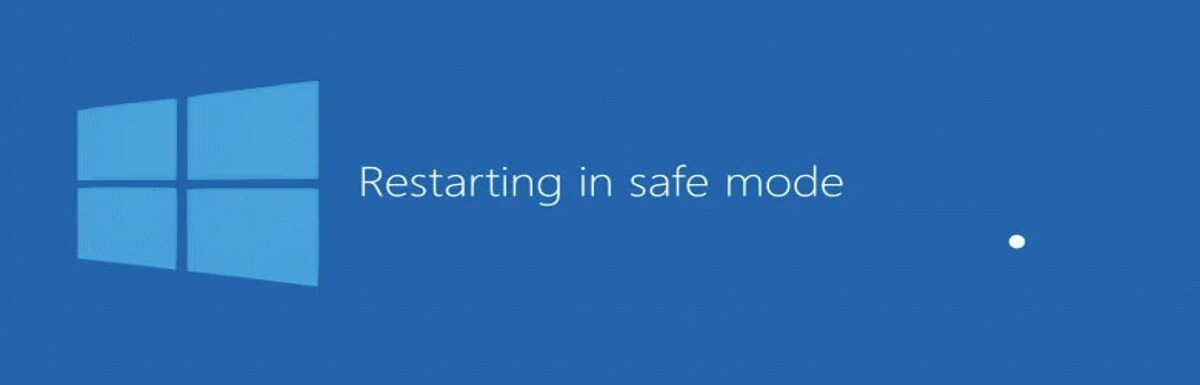
Boot into Safe Mode Utilize the Settings application to get to the Recovery alternatives
To get into Safe Mode in Windows 10, you can likewise utilize the Recovery alternatives accessible from the Settings application.
Open Settings (Windows + I) and go to the Update and security segment.
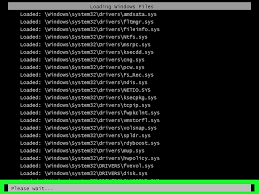
On the left half of the Settings window, squeeze Recovery.

On the correct side of the application, in the Advanced startup area, snap or tap on the Restart presently catch.
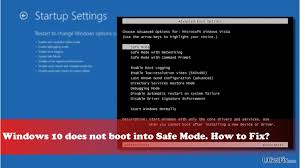
After Windows 10 restarts, you’ll need to pursue indistinguishable strides from those we’ve indicated you in the second strategy from this guide.
So, you should go to “Investigate – > Advanced alternatives – > Startup Settings – > Restart”.
At that point, squeeze 4 or F4 on your console to begin in Safe Mode, squeeze 5 or F5 to boot into “Experimental Mode with Networking,
” or press 6 or F6 to go into “Protected Mode with Command Prompt.”
Boot from a recovery drive
In Windows 10 you can utilize the Recovery Drive application to make a framework recuperation USB drive.
When you have made a USB recuperation drive, utilize it to boot your Windows 10 gadget and, when you’re requested to stack its substance, do as such.
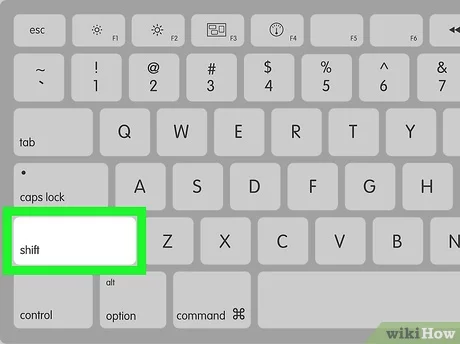
The principal screen approaches you to pick the design for your console. Select the one you need to utilize,
or in the event that you don’t see it recorded, go ahead “See more keyboard layouts” to get the entire rundown of accessible formats.
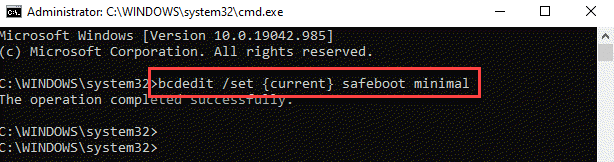
Once you’ve picked your console format, on the “Choose an option” screen, select Troubleshoot.
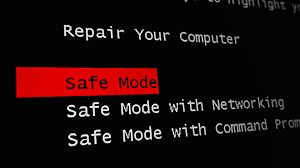
The subsequent stages you have to take to boot into Safe Mode are similar ones we appeared in the second strategy from this guide,
which is to pursue this way: “Investigate – > Advanced alternatives – > Startup Settings – > Restart.” Then, press the 4 or the F4 key on your console boot into negligible Safe Mode,
squeeze 5 or F5 to boot into “Protected Mode with Networking,” or press 6 or F6 to go into “Experimental Mode with Command Prompt.”
Boot into Safe Mode Utilize F8 or Shift + F8 (doesn’t work when utilizing UEFI BIOS and SSDs)
In Windows 7, you could press F8 just before Windows got stacked, to open the Advanced Boot Options window,
where you could begin Windows 7 in Safe Mode.
A few sites encourage you to press Shift+F8, just before Windows 10 begins stacking with the goal that you make it dispatch the recuperation mode,
from where you can boot into Safe Mode. The issue is that most occasions, Shift+F8 and F8 doesn’t work,
despite the fact that they are right directions, bolstered by Windows 10.
This official blog entry from Microsoft (Designing for PCs that boot quicker than any time in recent memory) clarifies that this conduct is caused by their work in making a quick boot strategy.
The two Windows 8.1 and Windows 10 have the quickest boot times ever. To cite Steve Sinofsky:
“Windows 8 has an issue – it truly can boot up too rapidly. So rapidly, truth be told, that there is never again time for anything to intrude on boot.
When you turn on a Windows 8 PC, there’s never again sufficiently long to distinguish keystrokes like F2 or F8, significantly less time to peruse a message, for example,
“Press F2 for Setup.” For the first run through in decades,
you will never again have the capacity to interfere with boot and advise your PC to do anything unique in relation to what it was at that point hoping to do.”
In the event that you have current PC with a UEFI BIOS and a quick SSD drive, it is extremely unlikely you can interfere with the boot method with your keypresses.
On more seasoned PCs, with a great BIOS and no SSD drive, squeezing these keys may at present work however.




