
4 Tweaks to Speed Internet pace is one of the most essential tendencies of a laptop – so vital, that certain running systems like Chrome OS are now nearly completely depending on it. Windows 10 isn’t quite at that factor but, but you could still do things inside it to make your Web experience that an awful lot swifter and smoother. Here we’ll test how you may use Windows to enhance the velocity of your web surfing.
1. 4 Tweaks to Speed Turn off P2P Delivery Optimization in Windows 10
4 Tweaks to Speed So here’s one of those things that you in all likelihood didn’t realize approximately Windows 10, and it sounds form of frightening. There is an choice in Windows 10 that can be switched on by default which ties your PC right into a Microsoft-handled P2P network, which uploads your established Windows updates and distributes them to speed up updates on your own home network and for strangers on line.
Locally, which means that when you have a Windows replace set up on one PC, bits of it is able to be fed thru to a Windows replace on any other PC on your community, saving bandwidth. The awful facet to that is the option that does the equal component however for different Windows users throughout the whole Internet, tying your PC into a P2P network that allows Windows replace down load speeds for strangers but hogs your bandwidth.
So you should turn it off.
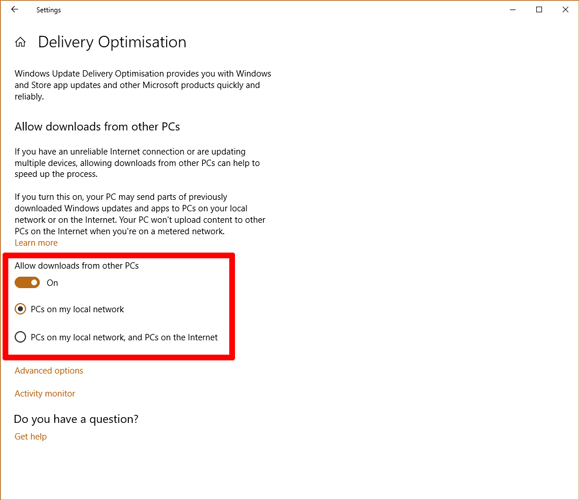
Go to “Settings -> Update & Security -> Advanced alternatives -> Delivery Optimization.” Here you must either transfer the “Allow downloads from different PCs” toggle to Off, or depart it On but ensure you pick out “PCs on my neighborhood network.”
2. 4 Tweaks to Speed Disable or Enable Windows Auto-Tuning
Windows Auto-Tuning is one of those features that has brought on hugely varying outcomes for customers within the way of Internet surfing pace. It’s a characteristic that dynamically adjusts the buffer size and latency for TCP-primarily based applications speaking with the Internet.
Even even though Microsoft has stated that disabling this can gradual down your Internet pace, customers with older hardware and weaker connections have reported that disabling it may improve Internet speeds. Conversely, other users (commonly on powerful machines) who pronounced that it turned into disabled have stated that allowing it extended their Internet speeds vastly.
The following shows a way to permit and disable auto-tuning.
Open an multiplied command set off window (proper-click on command spark off inside the Start menu and click ‘Run as administrator’), and enter the subsequent command:
netsh interface tcp show globalCheck to peer what it says within the highlighted area in the photograph under.
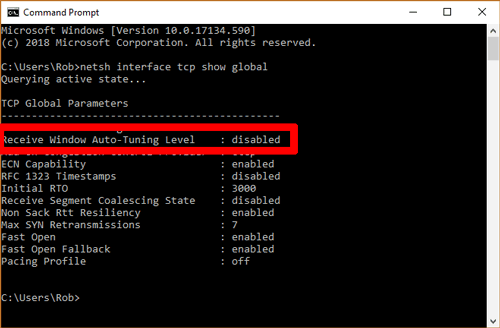
If it says ‘everyday,’ and also you want to disable it, type the subsequent:
netsh int tcp set global autotuninglevel=disabledIf, however, your Auto-Tuning is disabled and you want to permit it, kind the following command:
netsh int tcp set global autotuninglevel=normal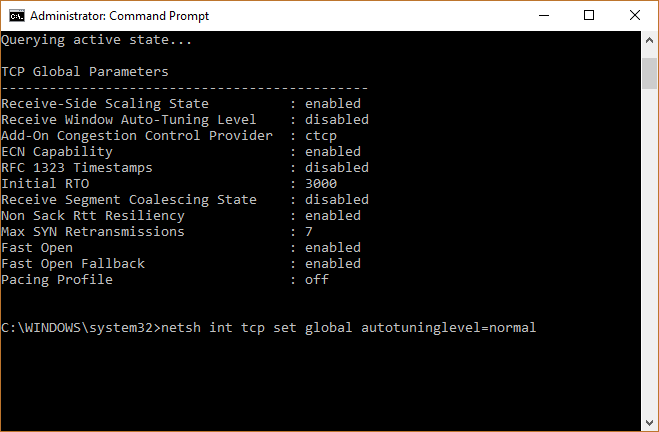
Now, run a velocity check to see if it’s made a difference. If it’s sped matters up, then extraordinary! If it’s slowed things down, then just do the reverse command to get matters back to normal
3. 4 Tweaks to Speed Check Your Resource Monitor for Network-Hogging Processes
This is a good one. You can speedy and effortlessly test which methods and apps on Windows 10 are the usage of the maximum resources in phrases of CPU, Memory and – you guessed it – Network bandwidth. You can find all these items out in something referred to as Resource Monitor.
To open Resource Monitor, hit Win + R and enter resmon into the box. In the Resource Monitor, click the Network tab to see which processes are using the most bandwidth.
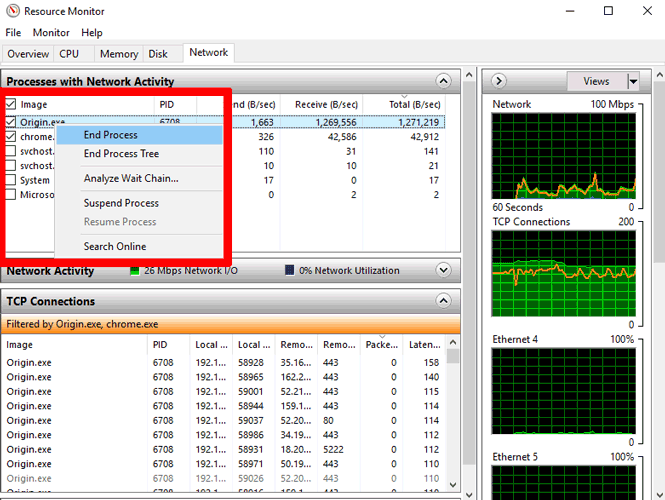
You can see in my list that the gaming platform Origin is hogging loads of bandwidth. (I didn’t understand it selected to start up whenever I booted into Windows.) You can give up any strategies the usage of an excessive amount of bandwidth by checking the boxes for every one you want closed, right-clicking considered one of them, and clicking “End manner.”
4. Turn Off Background Apps and Processes
Speaking of apps that run within the background, Windows apps you down load from the Microsoft shop, in addition to the myriad Windows apps that come pre-set up for your machine are among the biggest culprits. By default, these apps are allowed to concentrate to incoming Internet communications all the time so one can get hold of updates.
You can find out the way to uninstall preinstalled Windows apps here, however a more lightweight answer is to simply prevent them from strolling in the history. To do that, go to “Settings -> Privacy,” then select “Background apps” within the pane on the left.
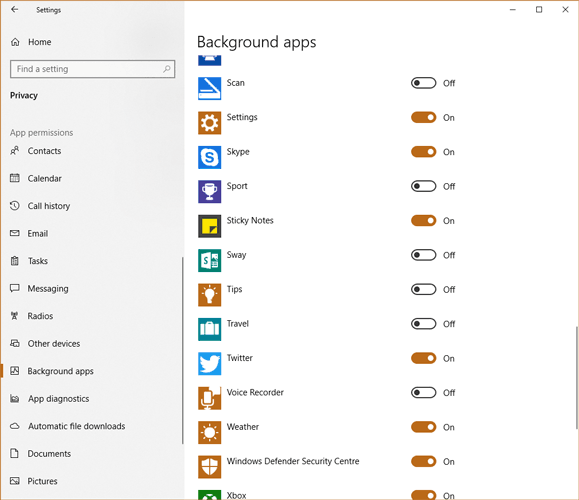
Here you’ll see an extended list of apps that are strolling within the heritage. Switch off every single app you don’t need on (you could discover there are twenty or greater) to ease some strain of your bandwidth and accelerate your surfing.
Conclusion
4 Tweaks to Speed These are some of the little hints you can do to hurry up your web browsing (and Internet speeds as an entire) in Windows 10. Remember that there also are matters you could do in person browsers to enhance performance. To discover extra, check out our lists of the high-quality Chrome flags and about:config Firefox tips.




